With the latest update in Windows 11, the new Media Player app has reintroduced the much-awaited CD ripping feature, so that can easily rip CDs and store the music as digital files for playback anytime without needing the disc. This guide will show you how to turn your cherished CD collection into digital formats with Windows 11 Media Player.
Windows 11 Media Player app, the modern successor to Groove Music, Microsoft Movies & TV, and the classic Windows Media Player, offers more powerful video and music playback capacity. It was originally launched without CD playback and ripping functionality, which had been discarded long ago in the discontinued Groove Music.
The good news is, following the re-introduction of the CD-playing function in the Media Player app (Windows 11 Insider Preview Build 22579), the CD-ripping function was also revived in the same year, catering to those who prefer their music collections in both physical and digital forms. Let's look at how to do it.
Before getting started, ensure you have the latest version of Windows 11 and the Media Player app installed. This application blends the best of its predecessors, offering a user-friendly interface and robust functionality.
Open your Media Player app, access it via the Start menu or search for it using the Windows search feature.
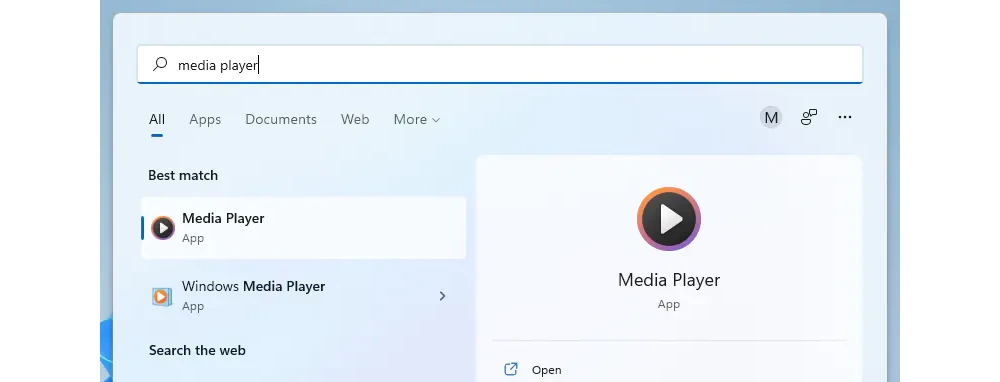
Place the audio CD that you want to rip into your computer's CD/DVD drive. Then the Media Player app should automatically recognize the CD and display it on the left-hand menu.
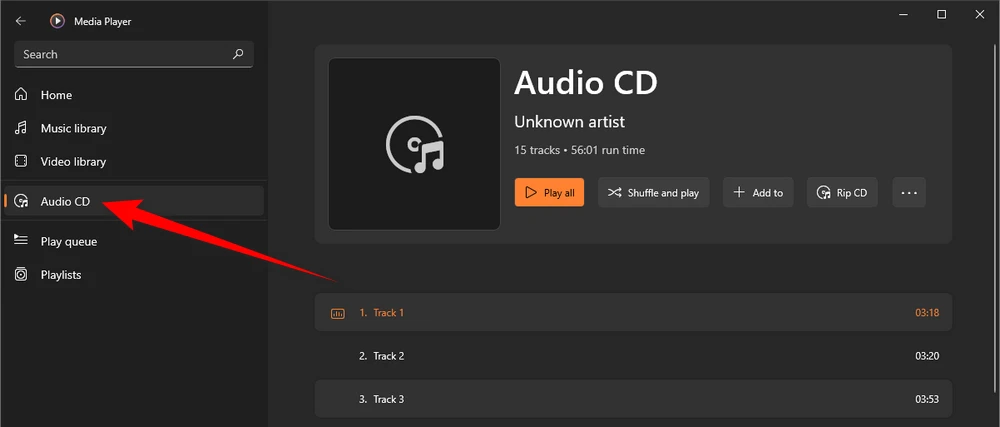
With your disc detected in Media Player, navigate to the Audio CD. Click the "three dots" icon and open the "Rip Settings" window, you can tweak the preferences for how Media Player rips the CD:
Once you've customized your settings as needed, click "Save".
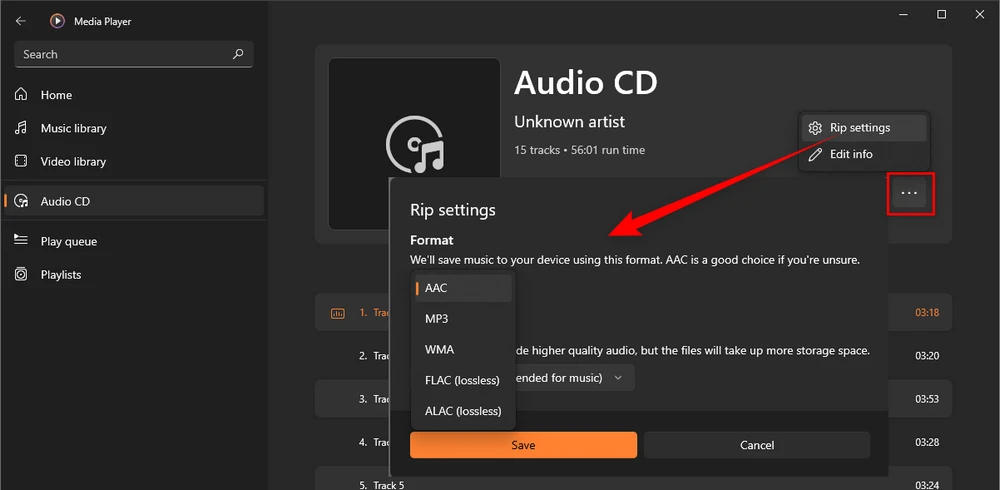
If needed, you can click the "three dots" icon and choose "Edit info" to edit the metadata for each track, such as title, artist, album, genre, year, artwork, etc. Filling in correct metadata makes your music collection more organized.
You can also click "Update album info online" fetch the missing media info automatically.
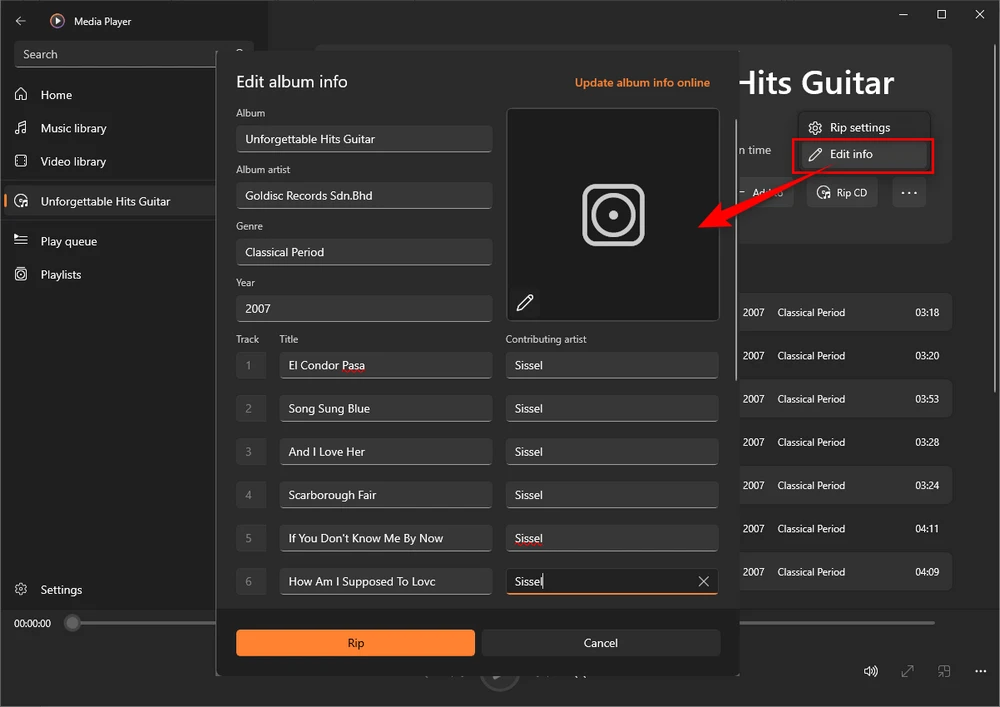
Click "Settings" at the lower left corner, and specify your music library location where the ripped tracks will be saved to.
Finally, click the "Rip CD" button along the top toolbar to begin the ripping process based on your settings. The progress will be displayed as it extracts each track to your selected destination folder.
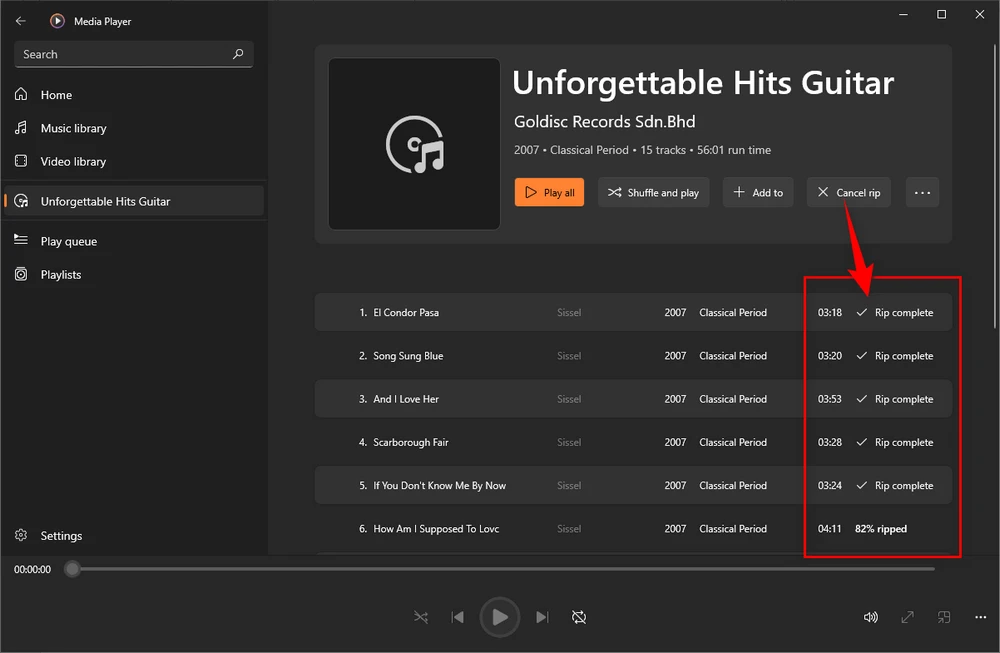
A: Yes, as long as it's for personal use and you legally own the CD.
A: Ensure your CD drive is functioning correctly and that the CD is not damaged. Updating Windows 11 and Media Player app can also resolve many issues.
A: It depends on your needs. Lossless formats like FLAC and ALAC preserve full quality but take up more storage space. For most uses, 320kbps MP3 or 256kbps AAC keep the excellent quality while saving space.
A: Ripping speeds vary based on your computer hardware, chosen quality level, and disc/drive condition. On modern systems, ripping an entire album at good MP3 quality can take just a few minutes.
The reintroduction of CD ripping in Windows 11's Media Player makes CD-to-digital process quick and hassle-free, without the need of any third-party software. It gives you more control over your CD collections - no skipping or scratching ever again.

WonderFox DVD Ripper Pro
WonderFox DVD Ripper Pro would be the best assistant that can help digitize your tons of homemade/recorded/commercial DVDs to MP3, WAV, FLAC, ALAC and other popular audio formats for convenient playback. Only 3 steps: Load DVD > select MP3 format (or other common format) > start to digitize DVD to music files.
Privacy Policy | Copyright © 2009-2024 WonderFox Soft, Inc. All Rights Reserved