WonderFox doesn't advocate any illegal duplication and distribution and all information provided in this article is presented for general informational purposes and personal fair use only. Please refer to the CD copyright laws in your country before you rip any CDs. Ripped content CANNOT be used for unauthorized reproduction, distribution or any commercial use.
1. Device Requirements: Your computer should have a CD drive.
2. CD Types: There are two types of CD, audio CD and data CD. Audio CD is the kind of CD that sells at the store. It might be copy-protected. And you have to rip the audio first and then copy the music from the CD to the USB flash drive (If you have an audio CD, please look for Method 2, 3, and 4 to know how to copy CD to USB). Data CD is, in essence, a USB drive in the shape of a disc. For a data CD, you just need to copy and paste the music files to your USB flash drive with Windows/File Explorer (Method 1).
3. Other Information: Copying CD to USB won't do damage to your CD, nor does it erase the data from your CD. By the way, if you want to transfer movies from DVD to USB or other devices, you should check this article: Copy DVD to USB
Note: This method is for copying music to a USB drive from a data CD.
Step 1. Insert both the CD and the USB drive into your computer. The Windows/File Explorer should pop up automatically. If not, press the hotkey “Win + E” to open Windows/File Explorer.
Step 2. Select Computer/This PC from the left pane. Then double-click on the CD Drive to open.
Step 3. Select all the audio files you want to transfer to USB and right-click on it > Send to > choose your USB drive. /Or right-click on it > Copy > then paste it in your USB drive.
To copy a CD on Windows, you can also use Windows Media Player. This method is for transferring music from an audio CD to the USB.
Step 1. Put both the CD and the USB drive into your computer. If a pop-up window appears, close it.
Step 2. Launch Windows Media Player, and you should be in the WMP library. Select the CD you want to transfer to USB from the left sidebar.
Step 3. On the top menu bar, click on Rip settings > Format > choose an audio format from WMA, MP3, WAV(lossless), ALAC(lossless), or FLAC(lossless).
Note: Lossless audio files are better in quality but with a larger size.
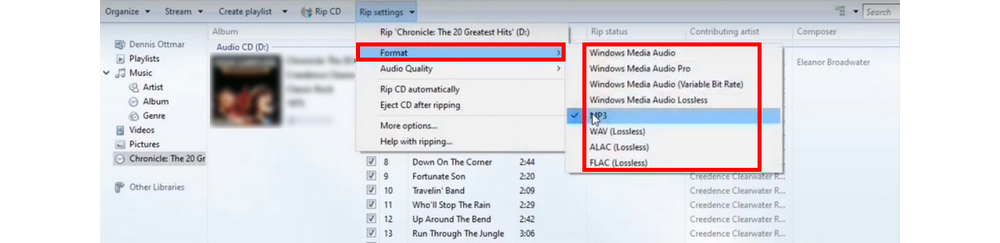
Step 4. Click on Rip settings again > More options... Go to the Rip Music tab and click the Change... button to set the USB Drive folder as the output location. Then click OK.
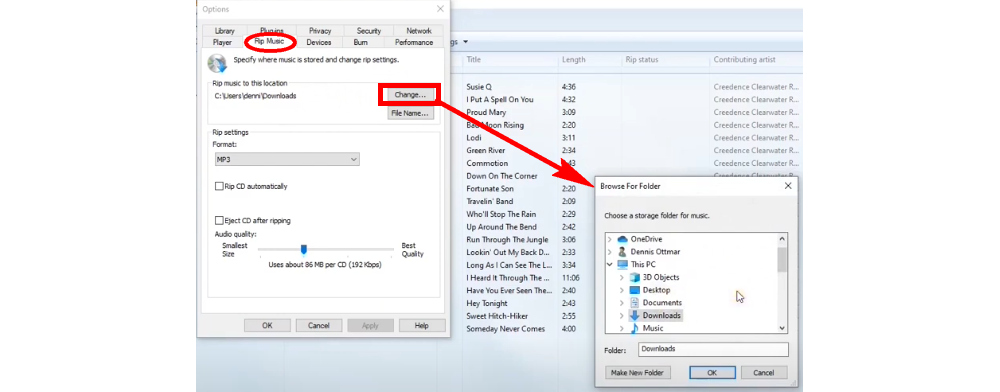
Step 5. Back to the main WMP interface and select the songs you want to copy to USB. Then click on the Rip CD button next to the Rip settings, WMP will start to rip the CD and transfer the CD music to your USB.
This method is for copying songs to USB from audio CDs.
Step 1. Insert your USB drive into your computer first. Then launch iTunes and on the top right corner, click Edit > Preferences. Under the General tab, select Ask to Import CD when you insert a CD. Next, click Import Settings... and select an audio encoder from the Import Using drop-down options, such as AAC, AIFF(lossless), Apple Lossless, MP3, WAV(lossless) Encoder. Then click OK.
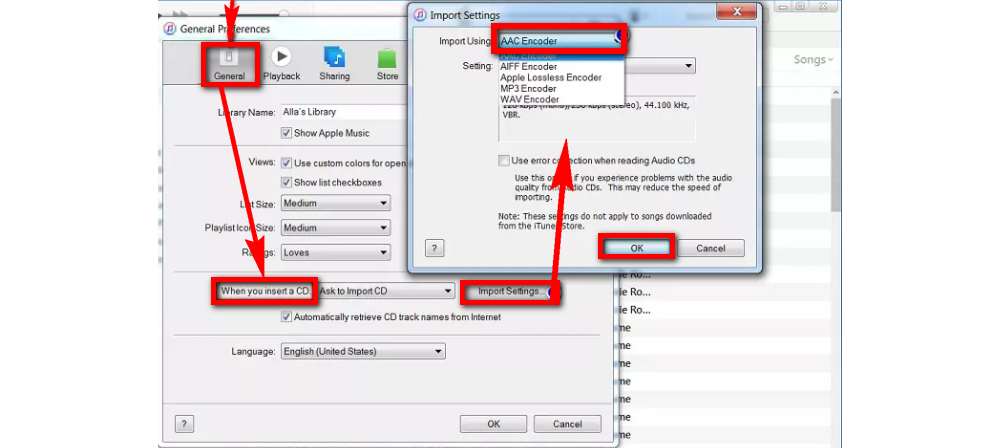
Step 2. Still in the Preferences window, switch tab from General to the Advanced section. Click Change... to set the output path as your USB Drive folder. Click Select Folder. Then click OK.
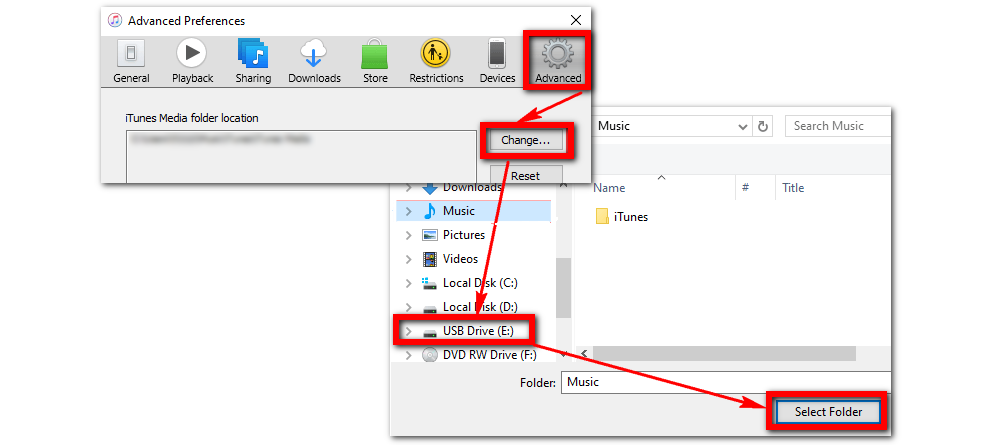
Step 3. Put your audio CD into your computer’s CD drive. iTunes will auto-detect your CD and show you the CD tracks. A dialog box will appear checking if you want to import CD, click Yes. Then iTunes will begin to copy the songs from the CD to your USB flash drive.
Step 1. Open the VLC media player and then insert both the CD and the USB drive into your computer.
Step 2. In the VLC main screen, click Media > Convert / Save… or press “Ctrl + R” on the keyboard to bring up the Open Media window.
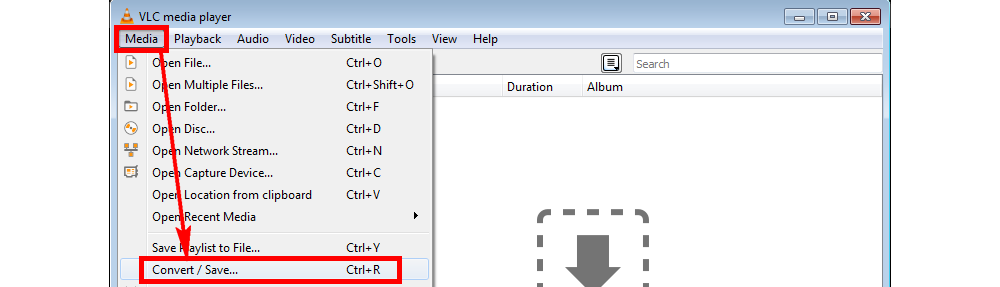
Step 3. Switch to the Disc tab and select Audio CD. Click Browse... below to choose your audio CD. Then in the Start Position field, set the track number to 1 to rip track 1 from your CD later. Then hit Convert / Save to open the Convert window.
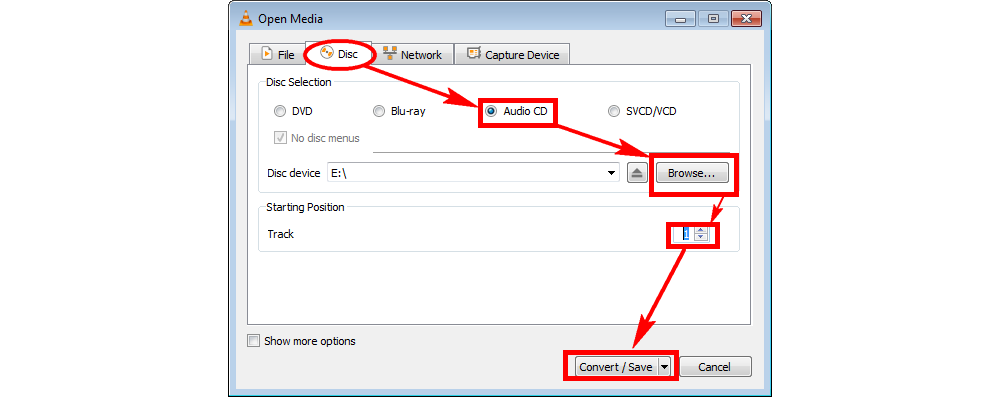
Step 4. Select an output format from the Profile drop-down list. Then click Browse near the bottom to choose the destination path as your USB Drive folder. Finally, click Start to begin copying the CD music to USB.
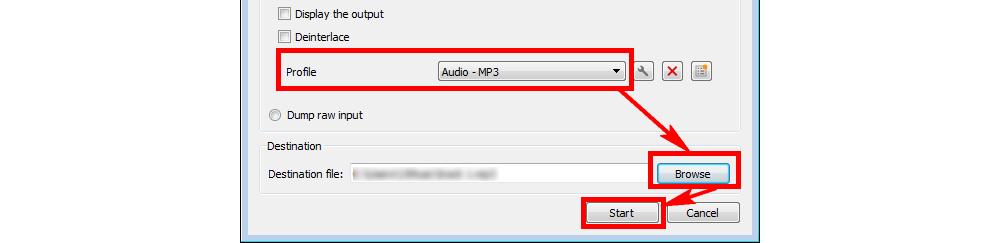
Step 5. Repeat 2 ~ 4 but change the track number to 2, 3, 4... to rip corresponding tracks to your USB.
That’s all the four methods to copy music from a CD to a USB flash drive. Hope you’ve learned how to copy CD to USB in this article. Thanks for reading!
Privacy Policy | Copyright © 2009-2025 WonderFox Soft, Inc.All Rights Reserved