Aside from playing the majority of multimedia files, VLC has many hidden features like basic editing and media file conversion. This post will detail how to convert M4A to MP3 with VLC player.
Tips: Here is the best free alternative with support for more output formats.https://www.videoconverterfactory.com/download/hd-video-converter.exehttps://www.videoconverterfactory.com/download/hd-video-converter.exe
In some cases, people need to convert M4A to MP3 and they do it mostly because of compatibility issues. But whatever the reason may be, first, you’ll need to choose a reliable audio converter. VLC media player can be a good option. Well, this free player was originally thought to play media only, but it has many additional functions other than playing video and audio, such as converting a media file, overlaying watermarks, rotating video. In this article, we will explore one of its hidden features—audio conversion, and learn how to convert M4A to MP3 with VLC easily.
In the next part, we will discuss in detail how to convert M4A to MP3 using VLC.
Free HD Video Converter Factory makes it easier than ever to convert any video to MP3, FLAC, WMA, OGG, WAV, etc., without hassle. Get it now to change between formats handily and rapidly.
Before diving into the step-by-step guide, make sure you have installed the latest version of VLC from its official site: https://www.videolan.org/vlc/
Step 1. From the top menu, go to Media > Convert/Save. Or you can press “Ctrl + R” to bring up the Open Media dialog.
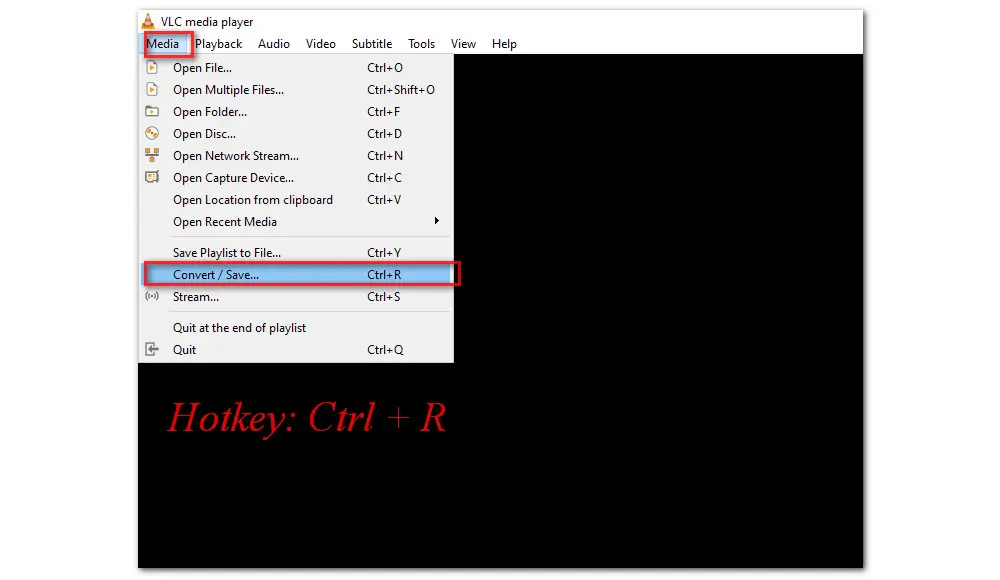
Step 2. In the Open Media window, click on the + Add button and browse for your M4A file. Then hit Open to load the target file. Then click the bottom Convert / Save button.
Tips: You’re allowed to import multiple M4A files to batch convert M4A to MP3 with VLC.
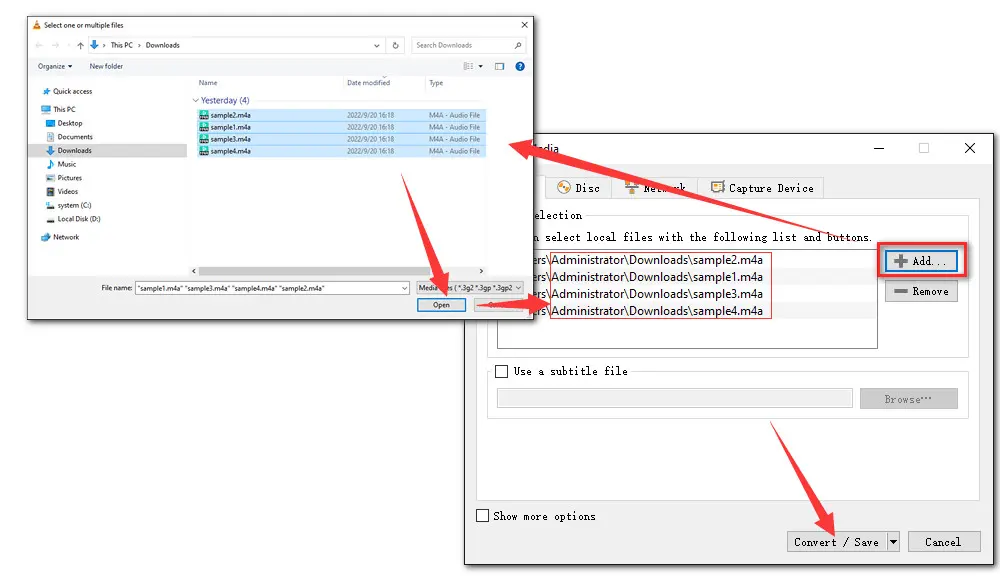
Step 3. In the Convert dialog box, select Audio-MP3 from the Profile drop-down options.
Note that If you have selected multiple M4A files, you can’t specify the destination. VLC will automatically generate the converted files to the same folder where the source files are located. You can tick off “Append ‘-converted’ to filename” to view the output files more clearly.
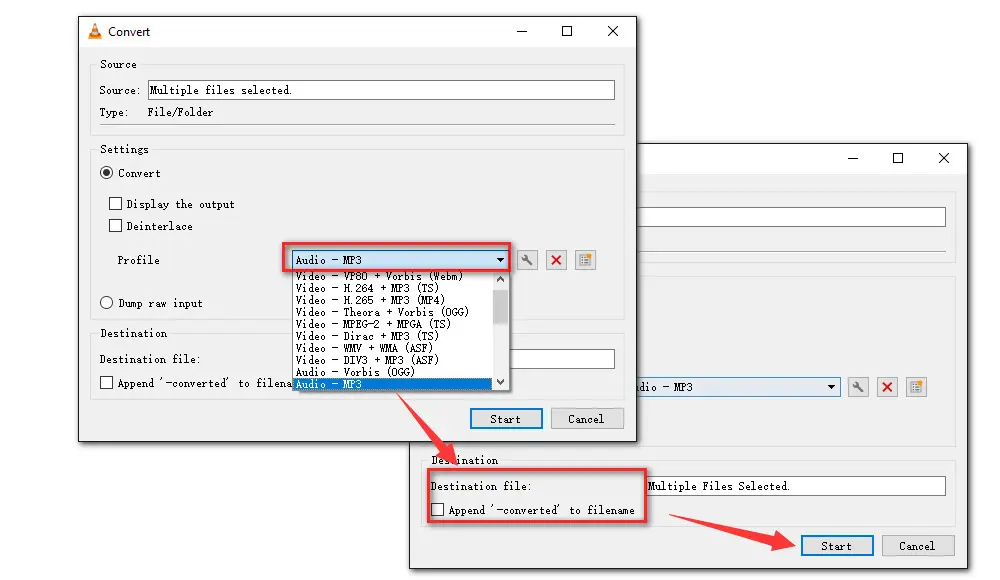
Step 4. Click on the Start button to begin the conversion process. VLC’s progress indicator will move and that means that the audio conversion is processing. Meanwhile, you can see the path for the output file below the progress bar.
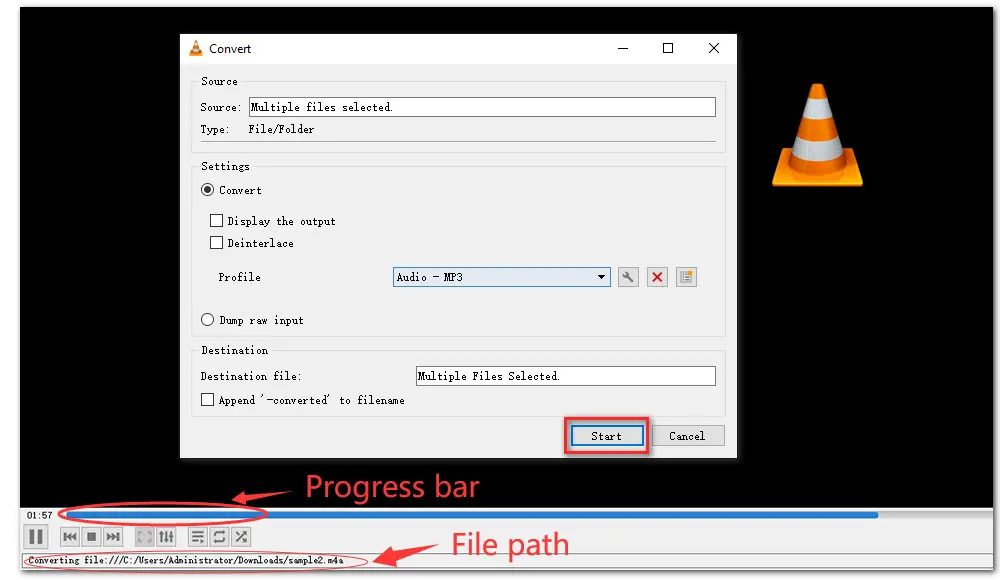
However, since VLC is more intended for playing media files, the VLC M4A to MP3 converter is not so intuitive and easily crashes. So you'd better use a dedicated alternative to make stable and efficient conversion. Then WonderFox Free HD Video Converter Factory would be your top and first choice undoubtedly, which combines a converter, editor, and downloader into one. Read on to learn more details below.
WonderFox Free HD Video Converter Factory is a flexible video/audio converter that can take care of various conversion jobs handily. With a more intuitive layout, it performs all the work quickly and easily. In simple clicks, it can convert M4A file to MP3 without issues. It can also do some basic audio editing, and even download online video (HD/FHD/UHD Video) and music from 500+ sites effortlessly. Now, the tutorial below shows you how to convert M4A to MP3 with this free audio converter in detail.
Before start, please free download the software and install it on your PC.
Launch Free HD Video Converter Factory. Click on the Converter tab. Then simply drag the target M4A music file to the main workspace. Also, you can press the + Add Files button.
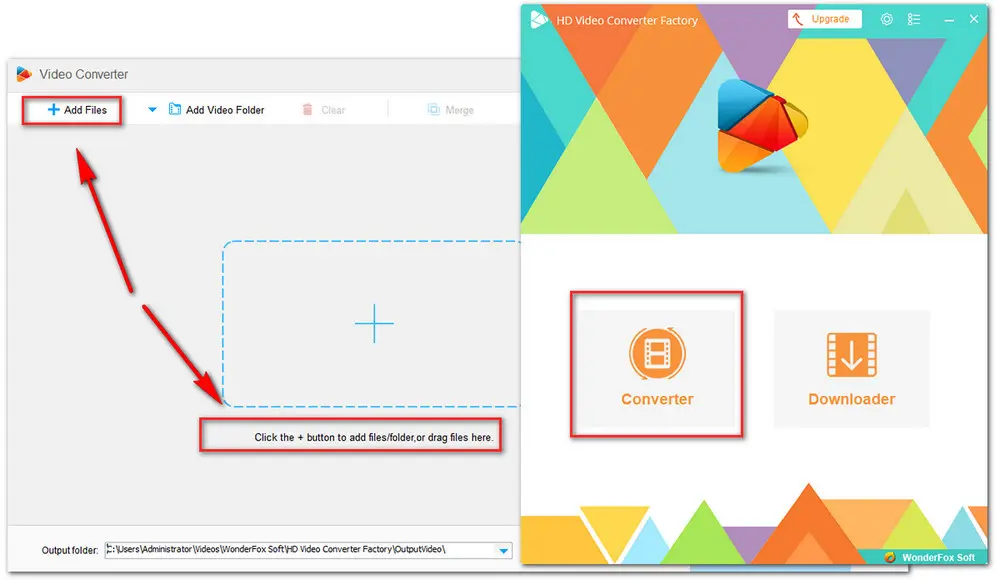
On the right side of the main workspace, hit the format image to open the full list of output profiles. Then go to the Audio category, choose MP3 profile.
As you can see, you can also convert M4A to FLAC, WAV, WMA, even to a ringtone format compatible with iPhone or Android, and so forth.
Go to the Parameter settings to modify related parameters like bit rates, channel, sample rate, and volume.
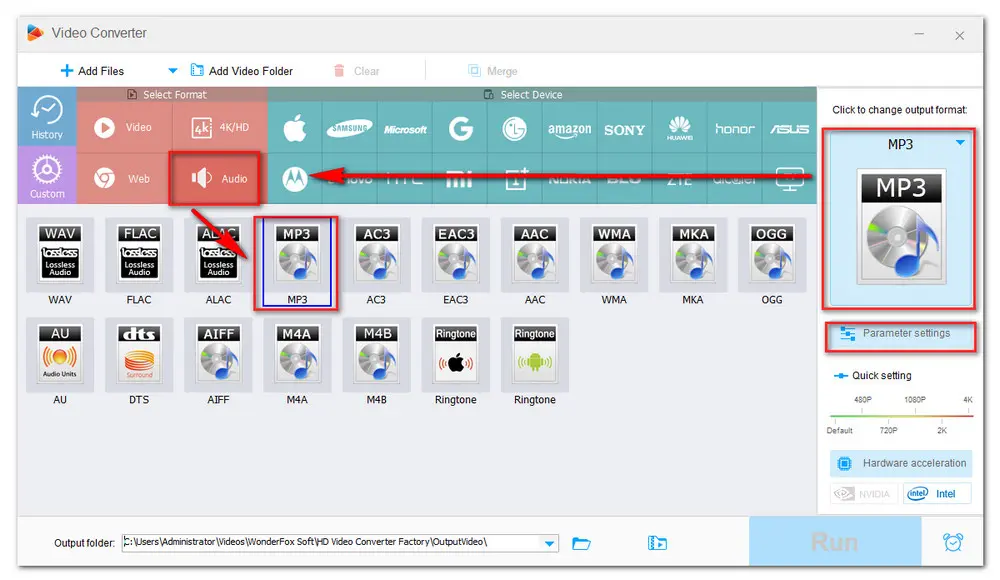
Set an output folder by clicking the triangle icon at the bottom or leave it by default. Then hit the Run button to start the conversion.
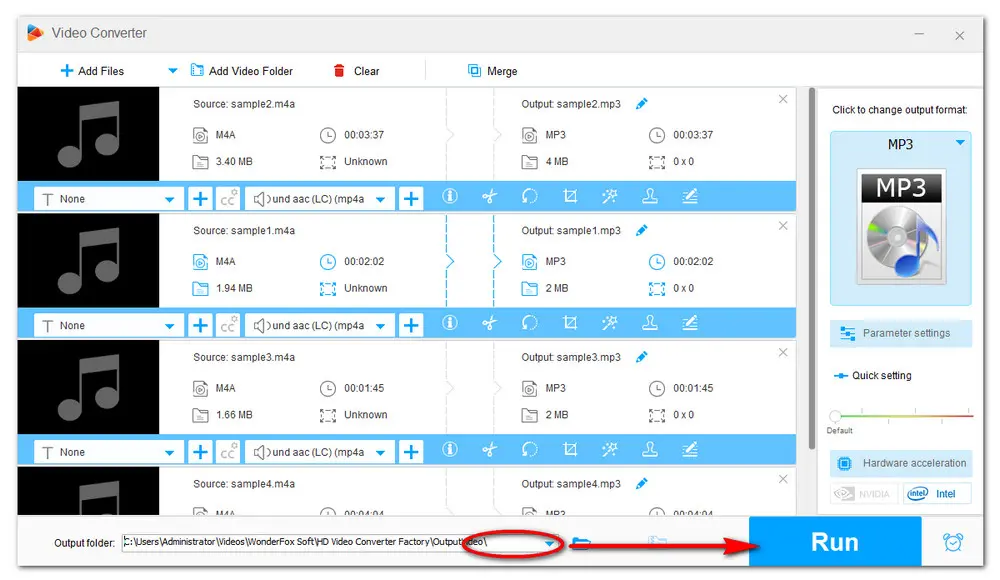
That’s all about how to convert M4A to MP3 with VLC and its great alternative Free HD Video Converter Factory. Thanks for reading!

WonderFox DVD Ripper Pro
WonderFox DVD Ripper Pro is a professional DVD ripping program that can easily rip any DVD, be it homemade or commercial, to all popular formats including MP4, MKV, MP3, WAV, H264, H265, Android, iPhone, etc. without a hitch. It also lets you edit and compress DVD videos at high efficiency. Download it to enjoy fast and trouble-free DVD ripping experience.
Privacy Policy | Copyright © 2009-2025 WonderFox Soft, Inc.All Rights Reserved