![]() by Oswald
by Oswald
Updated on July 07, 2023
Want to take a VLC snapshot from a fancy movie? You have it easy. Press a shortcut or take a few clicks, it’s done. But have you accessed the full potential of your VLC Media Player while doing so? Keep reading for more.
In the following article, I’ll start from the basic part - snapshot one frame in VLC, to the tricky part - snapshot frame by frame in VLC. So either you’re a newbie to VLC or an experienced user looking for master skills, this is the right place.
I’ll take VLC on Windows as an example. The operations of taking VLC screenshot on Windows, Mac, Linux operating system are pretty much the same, just slightly different in the VLC snapshot shortcut.
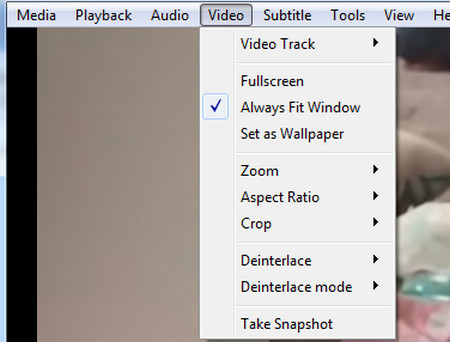 Let VLC Take Screenshot form One Frame
Let VLC Take Screenshot form One FrameStep 1. Play the Video on VLC Media player, advance forward to the frame where you want to take a snapshot and pause here – Press spacebar or hit the play button in VLC.
Step 2. Take snapshot using VLC player screenshot shortcut (By default: Windows: SHIFT + S; Linux: CTRL + ALT + S; Mac: Command + ALT + S;) Or click “Video” tab > “Take Snapshot”
There is supposed to be a text shown above suggesting the output file location along with a preview picture of the screenshot afterward. If needed, constantly hit “E” to advance forward by frame to manually snapshot frame by frame.
By default, VLC snapshot location:
Windows - C:\Users\Username\Pictures\Snapshot
Linux / Unix - ~/Pictures
Mac – Desktop/
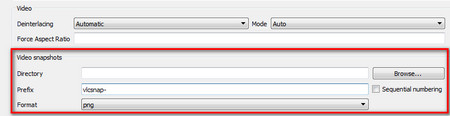 Customize Screenshot VLC Export
Customize Screenshot VLC ExportScreenshot exports are in PNG format; Named after the time that you took them, year-month-day. You can customize snapshot location, format (to JPEG) and output file name at Tab Tools > Preference > Video Tab > Video Snapshots
That’s a FAQ for those who would like to let VLC capture frame and acquire still images PNG from VLC to create GIF with them. But it’s really tough indeed. If you are really good at VLC command line, here’s a helpful post for you https://forum.videolan.org/viewtopic.php?t=17329. If not, we can still manage to do so in a roundabout way. Here’s how.
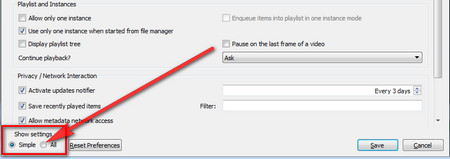 Turn On All at Show Settings
Turn On All at Show SettingsStep 1. Navigate to the folder that you’d like to save the output images. Copy its address, we’ll get to it in a bit.
Step 2. Click tab Tools > Preference, then select “All” for “Show settings” at lower-left. And a new dialog “Advanced Preference” pops up.
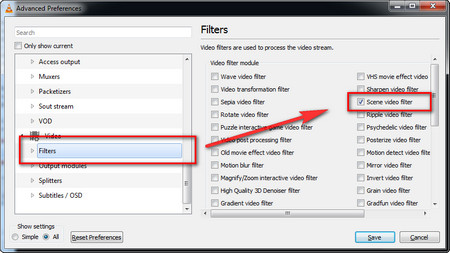 Make VLC Take Snapshot Using Screen Video Filter
Make VLC Take Snapshot Using Screen Video FilterStep 3. Locate Video from the left > Filters > Enable Screen Video Filter and click save.
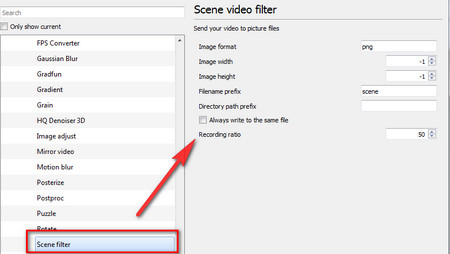 VLC Media Player Screenshot Frame by Frame
VLC Media Player Screenshot Frame by FrameStep 4. Now there’s a new option “Scene filter” at Video > Filters. Click it. Define format, width, height, filename prefix, directory path prefix (Paste the folder address) and recording ratio (frame delay for each snapshot). Click Save when it’s all set.
Step 5. Launch VLC and play the video that you intend to save as batch pictures. Then VLC take snapshots automatically and save at the folder you defined. Keep VLC running!
Cause 1. You have altered the default shortcut previously. Select Tools > Preferences > Hotkeys tab and scroll down to inspect the shortcut you’re currently adopting.
Cause 2. Sticky Keys. Enable sticky keys:
Windows: Uncheck the Turn On Sticky Keys box in the Ease of Access control panel.
Mac: Apple menu > System Preferences > Universal Access > Sticky Keys
Cause 3. The shortcut is using by another program. Close any other program except VLC in task manager to solve that. Windows & Linux: Ctrl + ALT + DEL; Mac: Command + Spacebar > Type “Activity Monitor”.
Hot Search: Download YouTube Video with VLC | VLC Playback Speed Control | Fix VLC Lagging/Stuttering/Buffering Issue