![]() by Vita
by Vita
Updated on Aug 11, 2023
In this VLC Loop Video tutorial, we will show you how to use VLC to loop a video or loop only part of a video. Besides, if you encounter VLC video playback problems due to incompatible codecs, WonderFox HD Video Converter Factory Pro can help you solve it out. The software supports over 500 digital formats for conversion. Download it here:
I love to loop a favorite music in the background when I do other things. It’s really pleasant. And at the moment, I’m writing this article over the running pleasing music. Sometimes you may also want to loop a single track, or replay a portion of operation steps in a tutorial video. However, it’s troublesome to click to open a video or drag the progress bar to a specific point manually over and over again. Fortunately, the versatile VLC Media Player can help you loop video for hands-free playback. And the following two parts show you how to loop videos/music using VLC.
Hot Search: VLC Audio Sync l Fix VLC MKV Playback Issues l Merge Videos in VLC l VLC Crop Video
It’s pretty easy to loop a video, music and playlist with VLC media player. Here we take VLC loop video as an example. As follows:
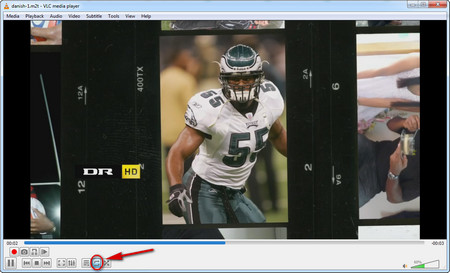 VLC Repeat Video
VLC Repeat VideoStep 1. Open the file with VLC media player, and you can add multiple files to VLC media player as a VLC playlist. If you didn’t install VLC on your PC, download it here:
https://www.videolan.org/vlc/index.html
Step 2. Click on the Loop button on the bottom of the player to toggle between loop all, loop one and no loop. If you have only added a video for looping, click the button once, and the video will be looped. And if you want to loop several videos in a playlist, click the button once to play all videos. Click it again and you will see the number 1 on the button, which means that only the currently playing file will be looped. When you click the VLC Loop button the third time, the Loop function will be disabled.
How does VLC repeat a section of a video? You can follow this part for VLC loop section of a video.
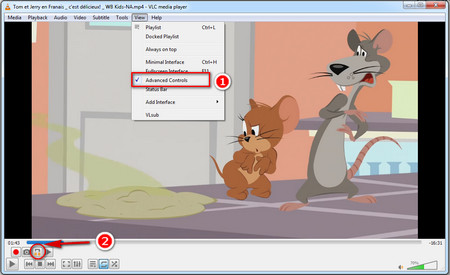 VLC AB Loop
VLC AB LoopStep 1. Open the file with VLC Media Player.
Step 2. Click on View > Advanced Controls on the menu bar, and you will find that there are other four buttons.
Step 3. Drag the progress bar to the start point you want to loop, and click the third button “Loop from point A to point B continuously”. Then locate the end point and click on the button again. You will see that the two points on the button are colored in orange, and the selected part will be looped automatically.
Step 4. Press the third button again to stop the A to B loop.
Now you can enjoy videos and music without interruption! If you think the article indeed helps you fix VLC loop video problems, please share it with more friends! Besides, here we also introduce another useful tools for you to convert, download and edit videos:
A Must-Have Video Converter
WonderFox HD Video Converter Factory Pro, an all-purpose tool combining video converter, YouTube video downloader, and video editor into one, enables you to enjoy videos and music with ease. Besides, its compression and video enhancement features are also useful.