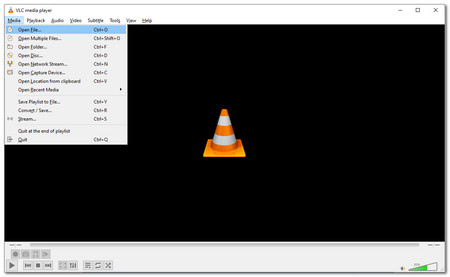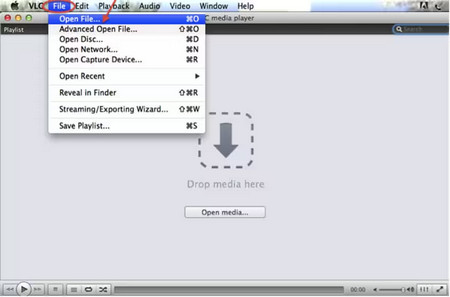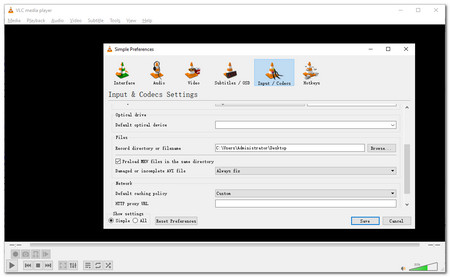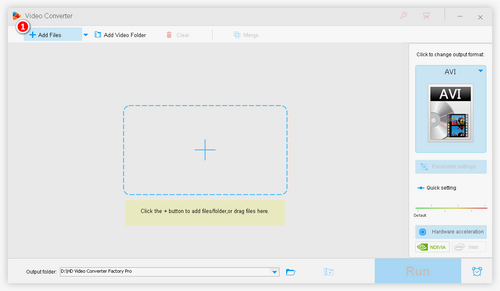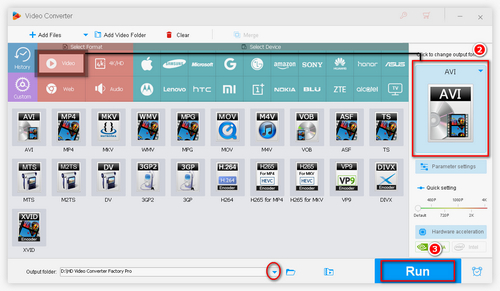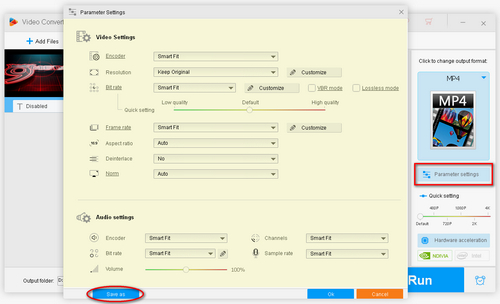As mentioned previously, AVI files can be encoded with different video and audio codecs, which might not be supported by VLC media player. So it's normal that you can play some AVI videos, but you may sometimes encounter some error messages like "because this AVI file index is broken or missing, seeking will not work correctly ......" No worries! This post shares two methods to help you fix the VLC AVI playback issues.
1. Fix in VLC
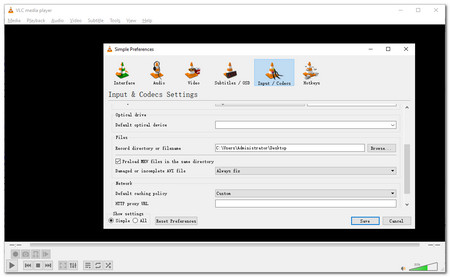 Fix in VLC
Fix in VLC
If you encounter an issue as shown above, you can try to get the AVI codec in VLC as the issue is caused by the incorrect codec settings.
Step 1. Go to "Tools" in VLC and choose "Preferences".
Step 2. Click on "Inputs & codecs" and choose "Damaged or incomplete AVI file".
Step 3. Finally, select "always fix" from the right-side drop-down list.
If this does not work, try method 2.
2. Convert AVI Files with HD Video Converter Factory Pro
WonderFox HD Video Converter Factory Pro is a handy video converter. It can import almost all video files and convert them to over 500 digital formats, codecs as well as devices, such as convert AVI to MPEG, H.265, H,264, DivX, XviD, etc. The following part shows you how to convert AVI files for easy playback.