![]() by Michelle
by Michelle
Updated on Jul 13, 2023
The full-featured VLC media player has many powerful functions, one of which is the VLC frame-by-frame playback feature, which allows you to view video content by frames. There are two ways to use this handy feature. If you're interested, read on to learn how to go frame by frame in VLC.
VLC frame by frame feature is useful in many ways as it can not only help you capture VLC snapshot but also enables you to view the details of a fast-moving picture. Follow this article to learn how to use the VLC Media Player frame by frame feature to get your desired video frame.
Also read: VLC Compress Video l VLC Lagging l Merge Videos in VLC l Cut MP3 in VLC l Add Audio to Video in VLC
The easiest way to move video frame by frame in VLC is through the shortcut key. The default hotkey for VLC next frame is “E”. To use this shortcut:
First, you need to play a video file in VLC, then navigate the timeline to the place where your wanted frame is going to show up, you can either pause the video or let it continue to play (just make sure the wanted frame isn’t passed).
Next, press “E” on the keyboard, and the video will automatically stop and advance to the next frame.
Then, keep tapping “E” to view the video frame by frame and get to the accurate place you need.
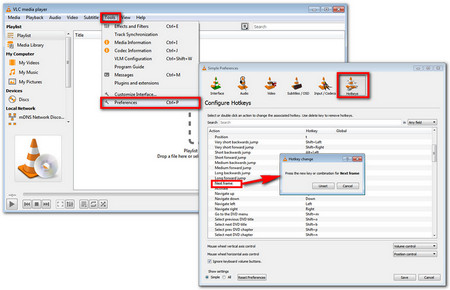
Note: There might be a chance that this shortcut key doesn’t work for you because the default key has been changed to another keyboard character to do the task. You can manually customize the shortcuts in Tools > Preferences > Hotkeys, then find “Next frame” in the “Action” list and double click on it. And then press a new key or combination that suits your habit for “Next frame”. Finally, use the new shortcuts to advance frames in VLC.
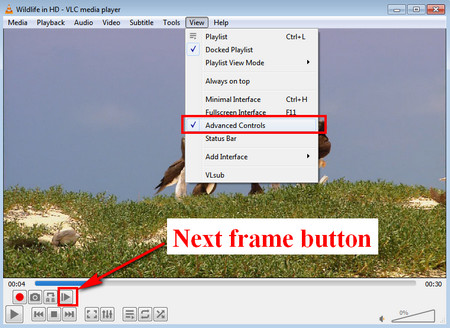
You can also use the toolbar button to step frame in VLC. Yet this “Frame by Frame” button isn’t presented at the default interface, you have to go to the View menu > click on Advanced Controls to turn it on. Then you’ll see a new row appears above the original set of control buttons. Hit the last button in the line of the advanced controls to access the frame by frame feature.
Tips: If you couldn’t find this feature in the advanced controls, then you can go to Tools > Customize Interface... And in the Toolbars Editor, find the “Frame by Frame” feature and drag it to the Line 1. Then close the editor and you should see the feature appears in the advanced control keys.
This is a frequently asked question online. Unfortunately, there doesn’t exist a hotkey or control button for VLC previous frame. Actually, frame-by-frame reversing is in practice impossible because of the way videos are encoded. If you force the VLC to read one frame earlier, it might have to re-read every frame from the beginning to the point you request and that process might take long and consume large memory and consequently lags your system. VLC isn’t designed for that.
If you really need to capture the previous frame, you could turn to some professional video editors that can implement frame by frame forward/reverse.
At last...
Now you can use either the shortcut key or the toolbar button to advance VLC frame by frame. Thanks for your reading!
All-in-one Video Software for Windows

WonderFox HD Video Converter Factory Pro
1. Convert video and audio file to 500+ formats and profiles.
2. Download movies and music from 1000+ sites.
3. Batch compress large videos from GB to MB.
4. Record computer screen with audio in high definition.
5. Trim, merge, crop, rotate, add watermark, apply filters to videos, and make GIFs.
6. Add and remove subtitles from videos.