VLC Media Player is a multifunctional application for desktop and mobile platforms that can do a number of things more than play media files, such as converting and compressing video & audio files. This article will focus on the VLC audio compressor and share how to reduce the size of an audio file with VLC. Read on if you’re interested in this topic.
By the way, the following introduces a perfect audio compressor to reduce audio size handily. Try it here: https://www.videoconverterfactory.com/download/hd-video-converter.exehttps://www.videoconverterfactory.com/download/hd-video-converter.exe
You may have questions like “Can VLC compress audio files?” Before jumping to the VLC compression workflow, let’s see the main features of VLC Media Player and check whether it can compress audio.
VLC is a media player software and streaming media server available for multiple operating systems, such as Microsoft Windows, macOS, Linux, Android, and iOS. It offers a lot of functions, including a media player, video converter, DVD ripper, YouTube video downloader, Internet radio player, and more. Can VLC compress video or audio size? Of course, the answer is Yes. VLC Media Player can reduce audio file size by altering (decreasing) the audio encoding parameters or cutting unwanted parts. Below, I will show you how to reduce MP3 file size in VLC. Keep reading.
Step 1. Open the VLC media player. Click “Media” on the top menu bar and select “Convert/Save”.
Step 2. Click the “+ Add” button to load your MP3 (or other audio files). Then, click the “Convert/Save” button to continue.
Tips. You can add multiple audio files to VLC for batch conversion/compression.
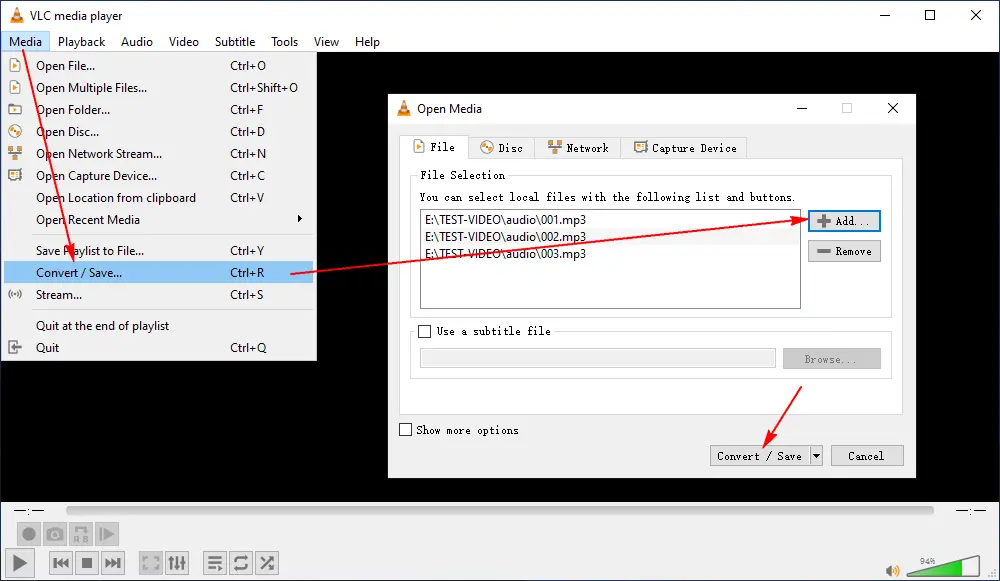
Step 3. Open the “Profile” drop-down list and select “Audio - MP3”.
Step 4. Click the “wrench” icon beside to edit the selected profile.
Step 5. In the “Profile edition” window, go to the “Audio codec” tab and decrease the Bitrate value. For example, if the original audio bitrate is 320kbps, you can change it to 192kbps, 128kbps or lower. Then, click “Save”.
Also Read: Convert MP3 320kbps to 128kbps | Convert MP3 to 192kbps
Step 6. Press “Start” to let VLC compress audio files. Once done, you can find the compressed MP3 files in the same location as the original MP3 files.
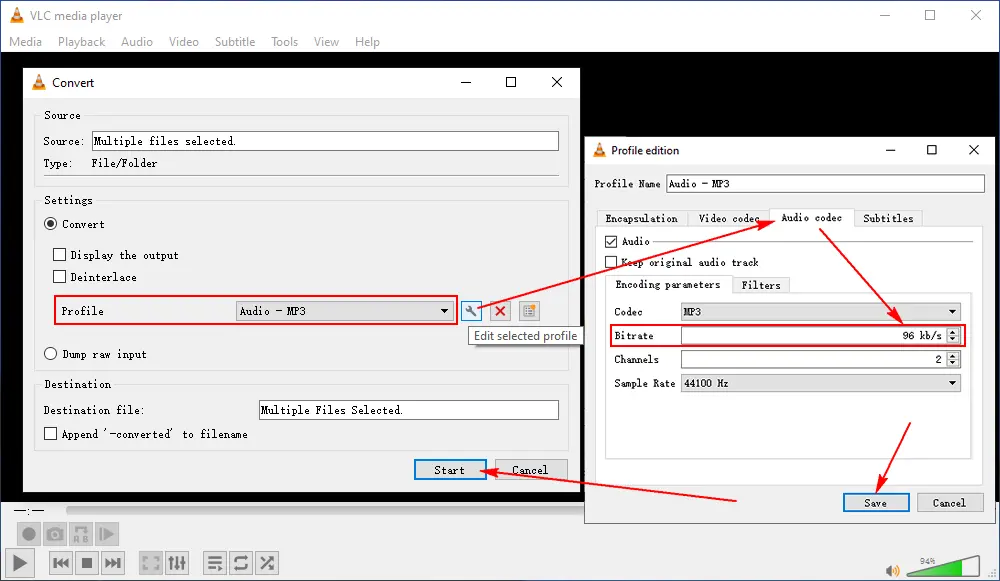
WonderFox Free HD Video Converter Factory is a handy audio compressor for beginners. It can help you compress MP3, M4A, WAV, OGG, and other audio/music files efficiently without any effort or cost. Get it now!
WonderFox Free HD Video Converter Factory is a great alternative to the free media player and a/v compressor VLC. It’s professional in file conversions between various video and audio formats, offering 300+ export profiles including common video & audio containers, advanced codecs, and popular devices. The software also allows you to reduce the audio bitrate to decrease audio size, alter audio channels, boost volume, cut and trim audio, etc. What’s more, it enables you to download music and videos from YouTube, Facebook, and 500+ websites with high quality. You may give it a try now!
Quickly installinstall the software on your Windows PC and follow the simple steps to reduce file size with the VLC alternative.
Launch WonderFox Free HD Video Converter Factory and enter the “Converter” module. Click “Add Files” to import your audio files, or you can directly drag and drop them therein.
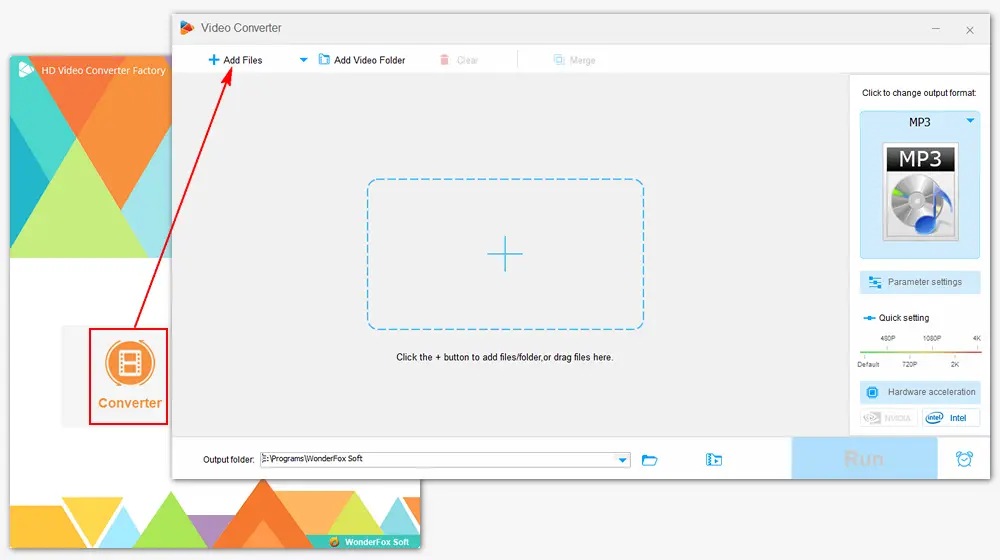
Go to “Click to change output format” on the right side of the interface and select an export format from the “Audio” list. Then, click “Parameter settings” to choose a lower audio bitrate. Press the “Ok” button to save the change.
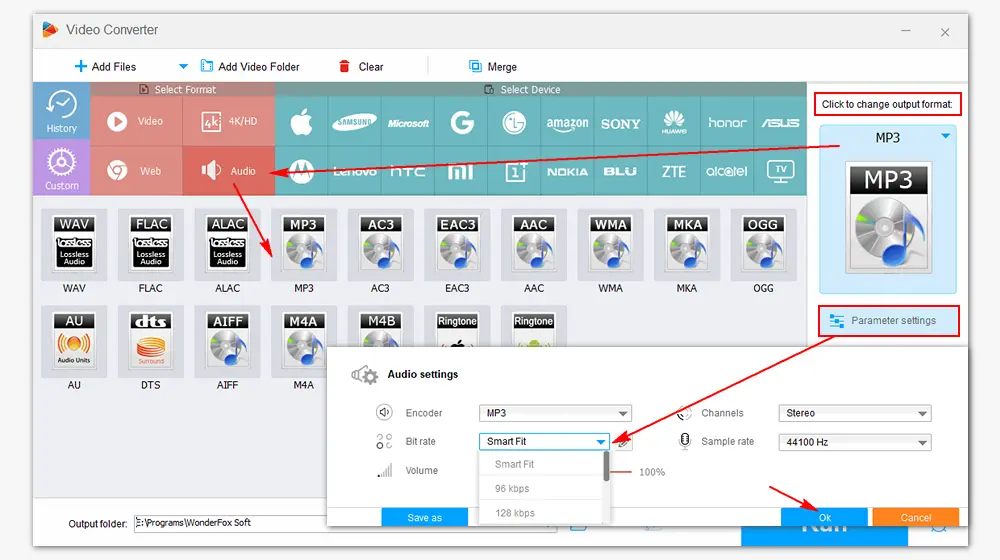
Click the “▼” button at the bottom to specify an output path or just leave it as default. Finally, press “Run” to start the conversion. Once the process is done, a new window will pop up where you can check the output files.
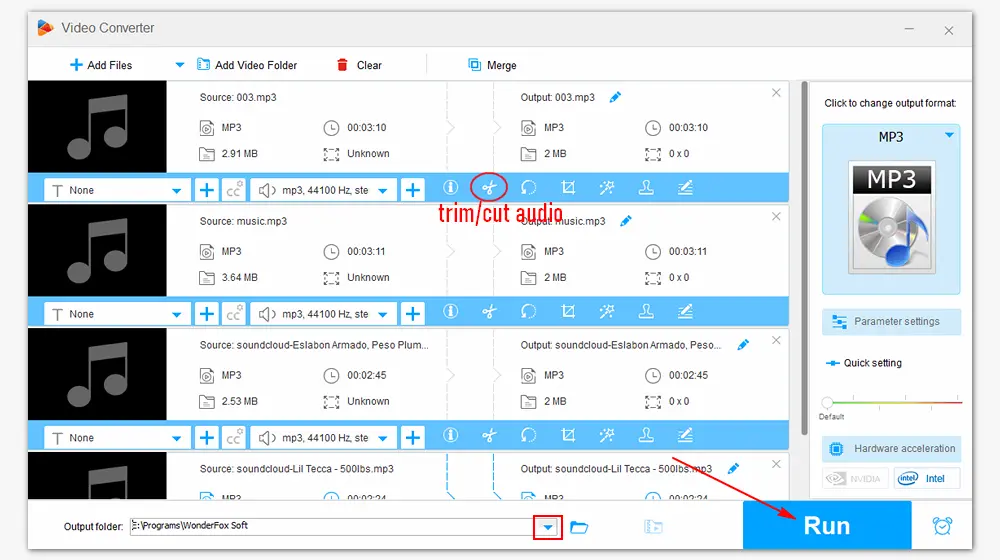
This article illustrates how to compress audio files with VLC media player and its alternative. WonderFox Free HD Video Converter Factory is the best free alternative to the VLC audio compressor for Windows PCs because of its simplicity, high efficiency, and multi-functions. Moreover, you can even upgrade to the Pro version for batch mode and more feature support. Learn WonderFox HD Video Converter Factory Pro on this page: https://www.videoconverterfactory.com/hd-video-converter/
More to ask:
How to compress audio files without losing quality?
You can achieve a 30-50% size reduction in lossless audio compression of FLAC, ALAC, Monkey’s Audio, and other lossless audio files. There are different algorithms for lossless audio compression, so you need a tool to handle the specific codec you want. And WonderFox HD Video Converter Factory Pro, which offers a one-stop solution to lossless & batch audio compression, is your best option. Here’s the guide on how to reduce the size of your audio files losslessly >>

WonderFox HD Video Converter Factory Pro
1. Fast convert to 500+ optimized presets in bulk.
2. Compress audio and videos with no quality loss.
3. Trim, merge, crop, rotate, flip, and watermark video.
4. Download HD/FHD/4K/8K videos from 1000+ sites.
5. Record live streams, gameplay, webcam, video call, etc.
6. Make GIFs and ringtones, extract subtitles & more...
Privacy Policy | Copyright © 2009-2025 WonderFox Soft, Inc.All Rights Reserved