TikTok is a popular video-sharing platform for users to share and enjoy videos. However, many users reported that the video quality is terrible after uploading, thus will inevitably affect the viewing experience. But don't worry. This post will guide you through the causes of TikTok video quality bad after upload and some tips and tricks to solve it.
The poor quality of uploaded TikTok videos can arise from a multitude of factors, ranging from the video itself, and internet connection, to the TikTok server capabilities. Before diving into the related solutions, let's first have a look at the possible reasons that can lead to the reduction in video quality after uploading them to TikTok.
WonderFox HD Video Converter Factory Pro can help you fix the TikTok video quality bad after upload by adjusting the video to the best TikTok video specs without losing quality. Get it here now and try it for yourself.
The following are some solutions that can help you fix or avoid the bad video quality after uploading to TikTok
Currently, TikTok only supports the maximum 1080p resolution. If you capture videos using a device with a 4K resolution, TikTok will automatically downscale the video to 1080p, potentially compromising the visual quality.
So you should record videos directly at 1080p resolution from the start. By doing so, uploading your videos to TikTok won't compromise their original quality.
If you have 4K videos that you want to upload to TikTok, it's recommended to resize them to 1080p using a professional video resolution changer such as WonderFox HD Video Converter Factory Pro. This will improve the video quality compared to uploading the original 4K video to TikTok, which may result in the video quality being degraded.
To avoid potential quality loss on TikTok, you should keep the video to the recommended specifications. The video recorded on TikTok will automatically adjust video specifications according to its requirements. But if you use other apps or cameras to record video, you should ensure the video specifications are compatible with TikTok.
TikTok video specifications for uploading:
The maximum file size is 287.6MB for iOS devices and 75MB for Android devices.
The video should be recorded in a 9:16 vertical aspect ratio. (Other landscape or 1:1 aspect ratios will be zoomed into 9:16 to fit the TikTok aspect ratio, resulting in quality loss.)
The minimal file length are 3 seconds and the maximum file length are 10 minutes for video uploading from local gallery and 3 minutes for video capturing with TikTok.
MP4 or MOV format.
H.264 video codec.
If the video you want to upload to TikTok is not compatible with TikTok uploading requirements, then you should optimize the video's format, codec, size, or other specifications. WonderFox HD Video Converter Factory Pro is a professional video processing tool that can convert video formats to MP4 or MOV, adjust video resolution, change video frame rate, bitrate, trim video length, and more. It is simple to use and will process your videos without losing quality.
Here are the simple steps to modify videos for uploading TikTok with good quality.
Step 1. Download and install WonderFox HD Video Converter Factory Pro on your computer. Launch it and open the "Converter" module. Click "+ Add Files" to import your source videos.
Step 2. Press the right-side format image to expand the output format page, go to the "Video" category, and select "H.264" to change the video format to MP4 H.264. (You can also choose "MP4" or "MOV" and then modify the video codec.)
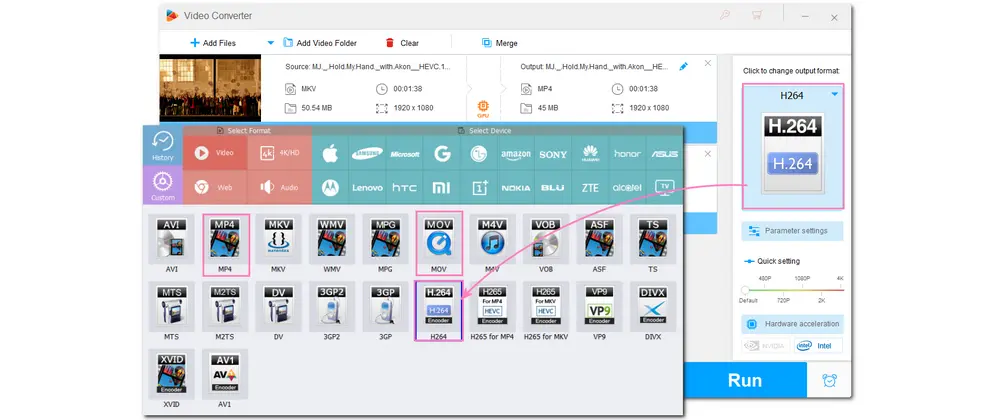
Step 3. Open the "Parameter settings" window, where you can change the video codec, resolution, bitrate, frame rate, aspect ratio, and more settings to be supported in TikTok.
Here are the recommended settings:
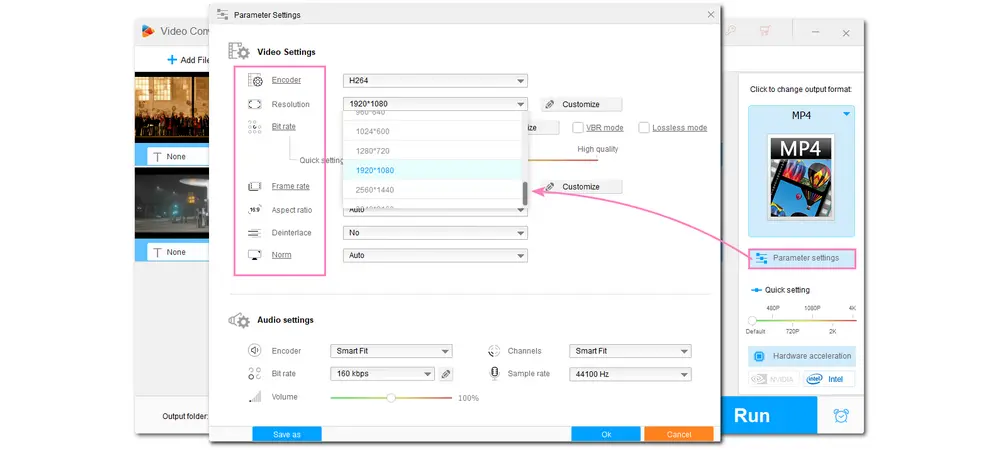
Step 4. Click the scissors icon to open the trim window. You can drag the sliders to adjust the video length and press "Trim" to cut the video. Click "OK" to save the change. More than just trimming the video, you can also use this application to crop videos, add subtitles, merge videos, etc.
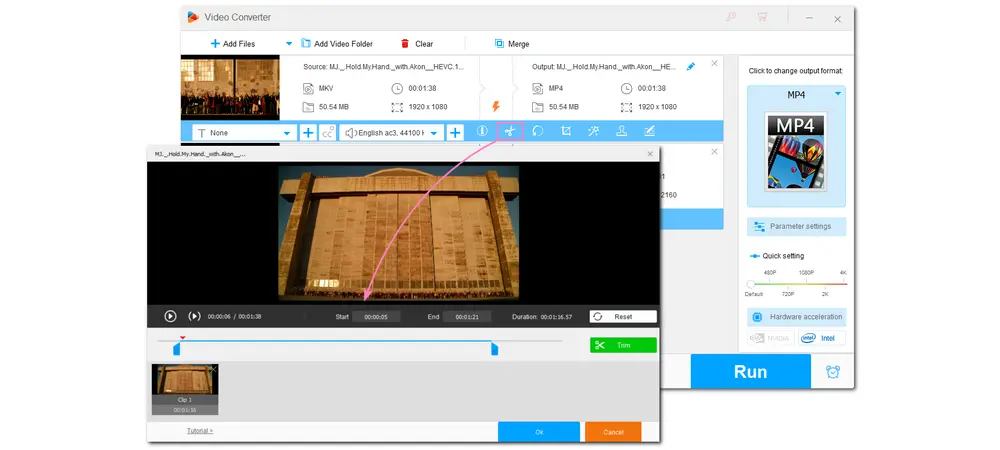
Step 5. After finishing these settings, click the bottom ▼ button to specify an output path and press "Run" to start exporting the video.
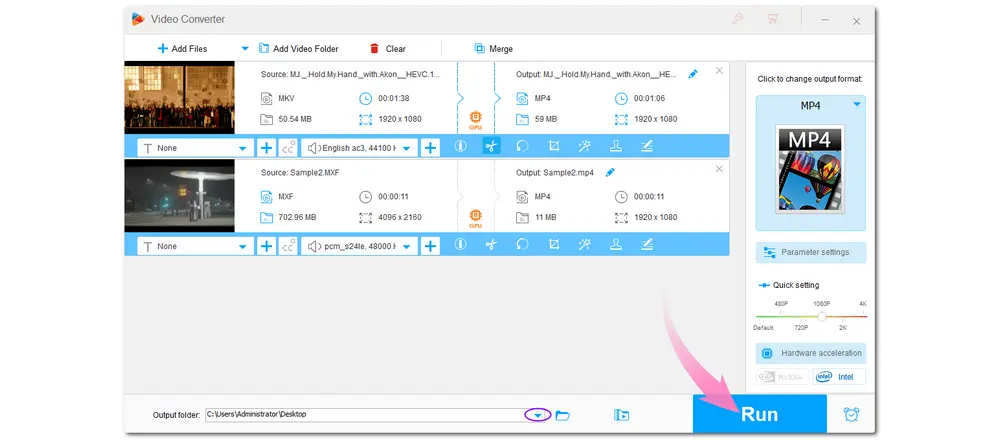
If the "Upload HD" option is disabled, then you will find the video quality is bad after the upload. So check if "Upload HD" is enabled before uploading your video to TikTok.
Step 1. Launch TikTok and click the "+" button to start the video uploading process.
Step 2. Select an existing video from your device or record a video with the built-in camera.
Step 3. Click "Next" to go to the Post page. Tap "More Options" and enable "Upload HD" mode.
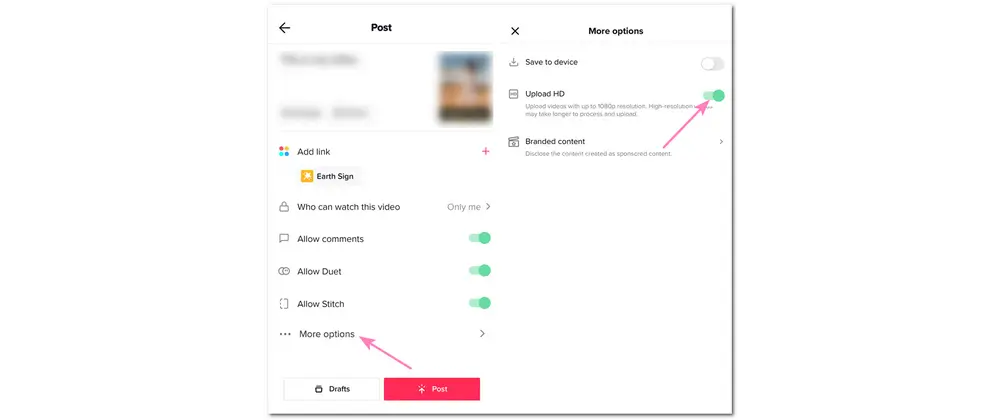
The data saver mode in TikTok allows viewers who want to enjoy TikTok on a limited data plan or at a low cost. However, if you upload a video with the data saver mode on, TikTok will compress the video to reduce the data usage, leading to a decrease in video quality. Thus, to avoid the TikTok video quality bad after uploading issue, you should turn off the data saver mode in TikTok to ensure a high-speed Internet connection for video uploading.
---How to disable TikTok data saver mode:
Step 1. Open TikTok and go to the "Profile" tab.
Step 2. Open the account settings in the top corner using the three dots there.
Step 3. Find "Cache and Cellular Data" options.
Step 4. Toggle off the "Data Saver" option here.
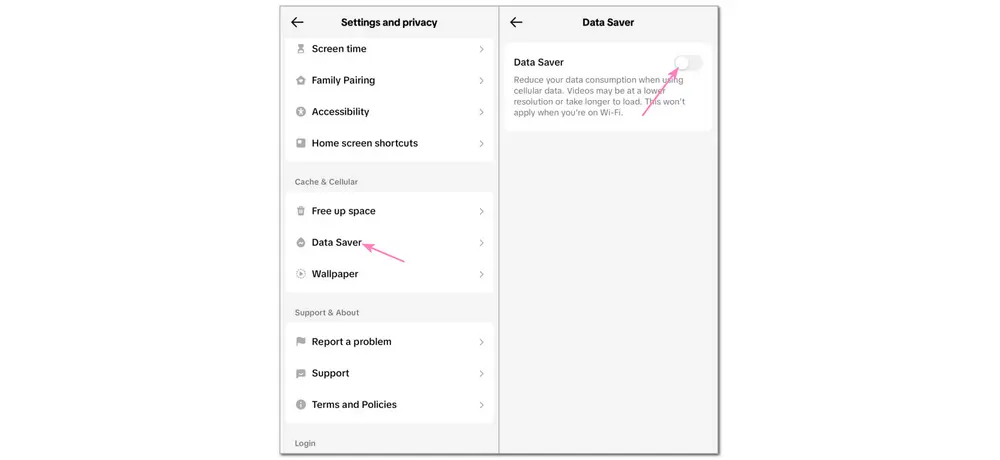
Having a stable network connection is fundamental for uploading videos to TikTok in high quality. When you find the cellular data is slow, try switching to Wi-Fi, which generally offers better internet speed and more stable connections.
Although TikTok allows you to edit video clips for uploading, it's not recommended since editing videos on TikTok will damage the video quality. Therefore, it's better to use a third-party video editor for editing the video. TikTok recommends using its sister app, CapCut, as a video editor for TikTok. But you can find more video editing apps like KineMaster, InShot, etc.
If you just need to do some basic edits to the video, like trimming, cropping, merging, etc., you can also give WonderFox HD Video Converter Factory a try.
Mobile devices often do not maintain the quality of videos while uploading them on TikTok. If you notice that the video quality is poor after uploading, consider using the web version of TikTok on your desktop. This can significantly improve the video quality.
---How to upload videos to TikTok using the web browser:
Step 1. Open the web browser on your PC and go to the official TikTok website. Log into your TikTok account and click on "+ Upload" in the top-right corner.
Step 2. Click on "Select file" to select the video you want to upload. Note that the video should be compatible with the TikTok video uploading requirements.
Step 3. Add a caption, hashtags, and other details about your video. Then modify other settings for uploading.
Step 4. Once you've filled in the necessary information, click the "Post" button.
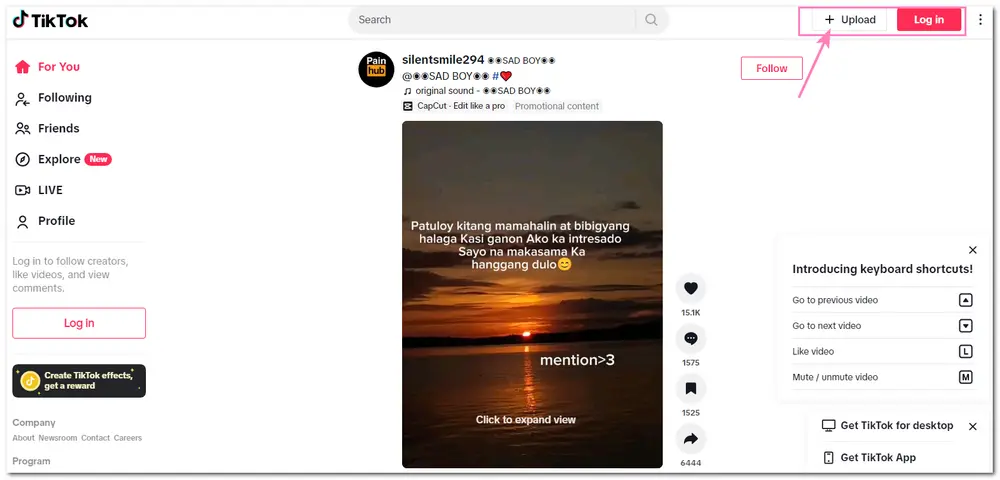
TikTok is popular among billions of users. To attract more views on TikTok, high video quality is vital. If you're suffering from bad TikTok video quality after upload, just refer to this post to learn the possible reasons, find solutions to solve the issue, and upload the video to TikTok with high-quality preserved.
The above is all I want to share with you about the TikTok video quality bad after upload. I hope this post can be helpful to your condition. Thanks for reading till the end. Have a nice day!

1. 500+ optimized presets for fast conversion in bulk.
2. Compress large-sized videos with no quality loss.
3. Trim, merge, crop, rotate, flip, and watermark video.
4. Download HD/FHD/4K/8K videos from 1000+ sites.
5. Record live streams, gameplay, webinar, video call.
6. Make animated GIFs from video or image sequences.
7. Make ringtones, extract subtitles & more...
Privacy Policy | Copyright © 2009-2025 WonderFox Soft, Inc.All Rights Reserved