Can you screen record on a Lenovo laptop? Yes. This guide explores how to screen record on Lenovo laptops using various recording tools. Lenovo usually runs the Windows operating system. The following tutorials include the built-in Xbox recording feature and also more functional third-party recording applications. Regardless of the Lenovo brand you are using, such as ThinkPad, Yoga, Legion, or Slim, the methods recommended in this guide are all applicable.
Editor's Pick: WonderFox HD Video Converter Factory Pro - easy and powerful audio & video recording software https://www.videoconverterfactory.com/download/hd-video-converter-pro.exehttps://www.videoconverterfactory.com/download/hd-video-converter-pro.exe
Xbox Game Bar is an inherent feature of the Windows 10 and 11. It was designed to provide gamers with a convenient way to manage their gaming experiences. You can use it to capture screenshots and videos while playing PC games. It can also record other on-screen activities, except recording Desktop and File Explorer.
Now, let’s see how to screen record on a Lenovo laptop using Xbox Game Bar.
Step 1. Before opening up Xbox Game Bar, start the application that you want to record. Meanwhile, turn off the audio you don’t want in the recording as the Game bar will record all of the sounds playing on your PC rather than the target audio source only.
Step 2. Use Windows + G to launch Xbox Game Bar. If it doesn’t open up, go to Start menu > Windows Settings (cog icon) > Gaming. Tap on the slider to activate Xbox Game Bar. Then try the keyboard shortcuts again.
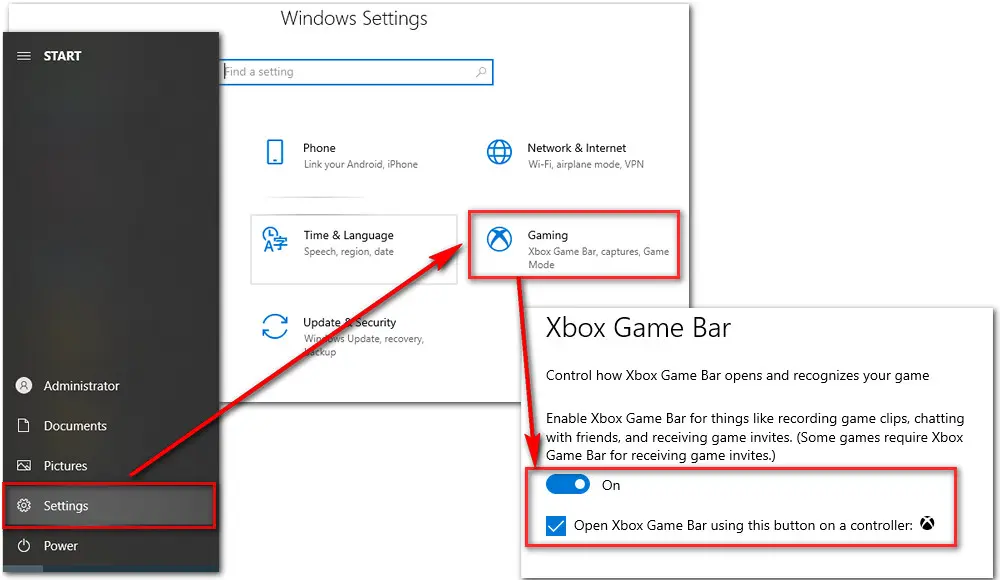
Tips: In general, Xbox Game Bar is automatically pre-installed in Windows 10/11. But if you can’t find it, you can free download it from Microsoft Store.
Step 3. Click on the Record button to start recording. Alternatively, you can press hotkey Windows + Alt + R to start screen recording on Lenovo laptop.
Step 4. Either way, a Capture Status bar with a timer and two recording controls will pop up. Click on the microphone button to toggle your external mic on and off.
Step 5. Once done, click on the stop button in the recording bar or press Windows + Alt + R to stop recording.
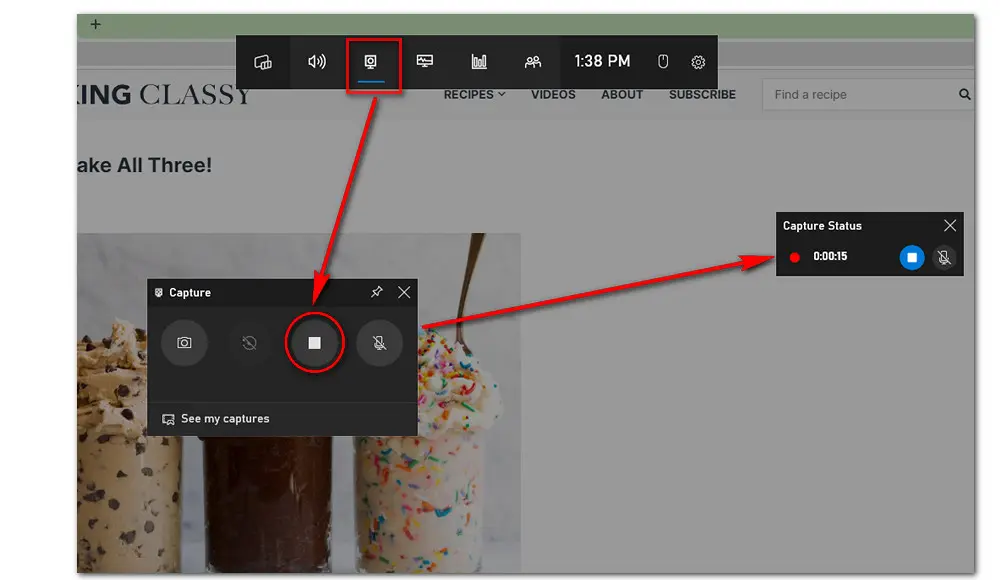
WonderFox HD Video Converter Factory Pro is a feature-rich capture toolkit that meets your various video and audio recording needs. It lets you record full-screen video or capture only a selected area. Multiple popular recording formats are available for you to choose from. Other key features include conversion, editing, compression, downloading, and more.
Download and install this powerful recorder on your PC. Then let’s see how to screen record on a Lenovo laptop with sound using it:
Run the screen recording program on your Lenovo laptop. Go to Recorder. At the top of the Recorder window, you can click the appropriate icon to screen record with audio or record audio only.
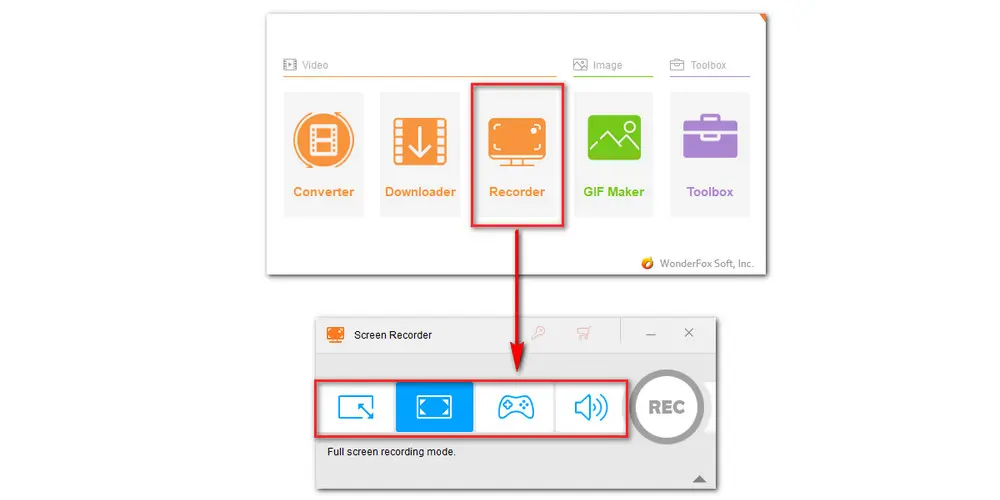
Below the recording mode section, you can select an output format, quality, frame rate, GPU acceleration, and audio source. You can also choose a new folder by hitting the triangle button at the bottom of the interface.
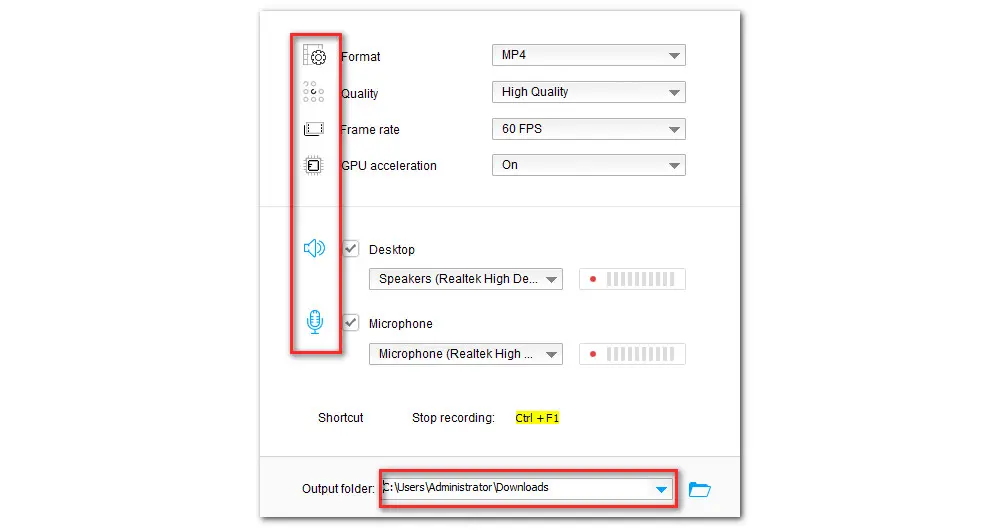
To start recording, simply click on the REC button. The video will start recording after five seconds. If you want to stop recording, simply click on the stop button or press Ctrl + F1.
After recording, you will be led to the pre-defined file location. Here you can view your recordings easily.
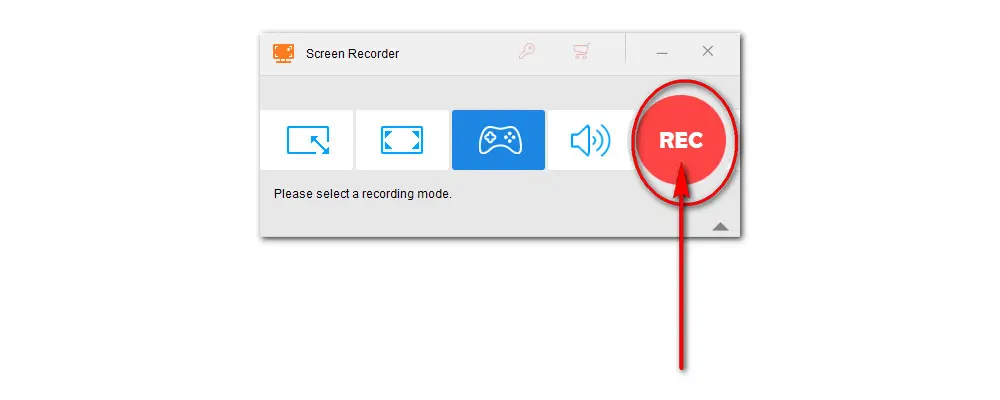
WonderFox HD Video Converter Factory Pro lets users record any desktop activity like TV shows, video games, streaming music, how-to videos, and more with ease. It also comes with a converter, editor, downloader, and other practical tools. Simple and efficient! Try it now!
Screencastify is a Chrome extension recorder that allows you to record your browser tab or the whole window. It also supports recording Webcam only. You can use the drawing tools to write and highlight important information when you’re recording. However, the free version can only record a video to 30 minutes and has watermarks.
Here’s a step-by-step guide for you. Let’s check out how it works!
Step 1. To get started, you need to install the Screencastify extension from its website or the Chrome Web Store. Then sign in with your Google account.
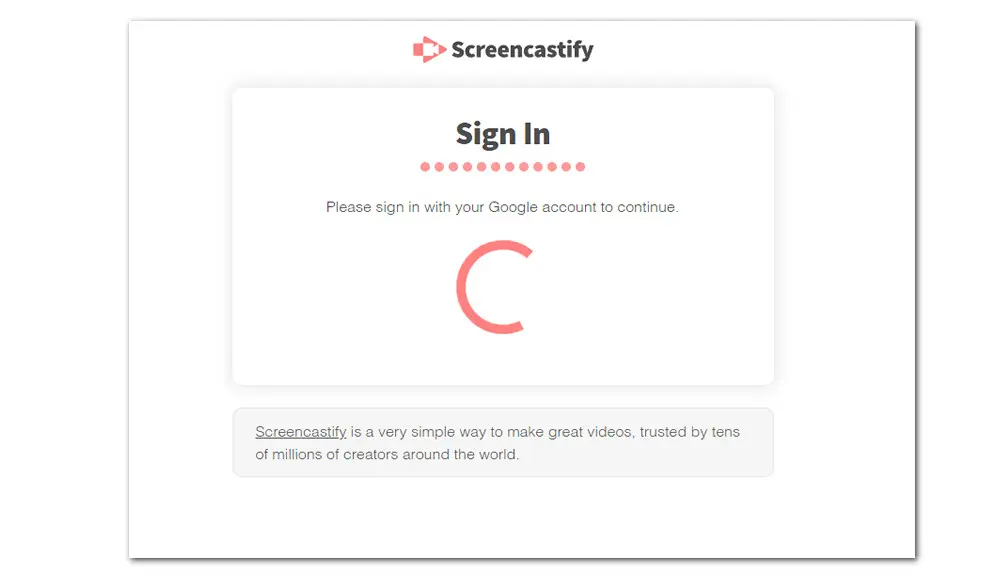
Step 2. Click on the Screencastify extension icon next to the puzzle piece. Choose what you want to record: Browser Tab, Desktop, or Webcam Only.
Step 3. If you want to capture your voice, turn on the toggle next to Microphone and select an audio source from the drop-down options.
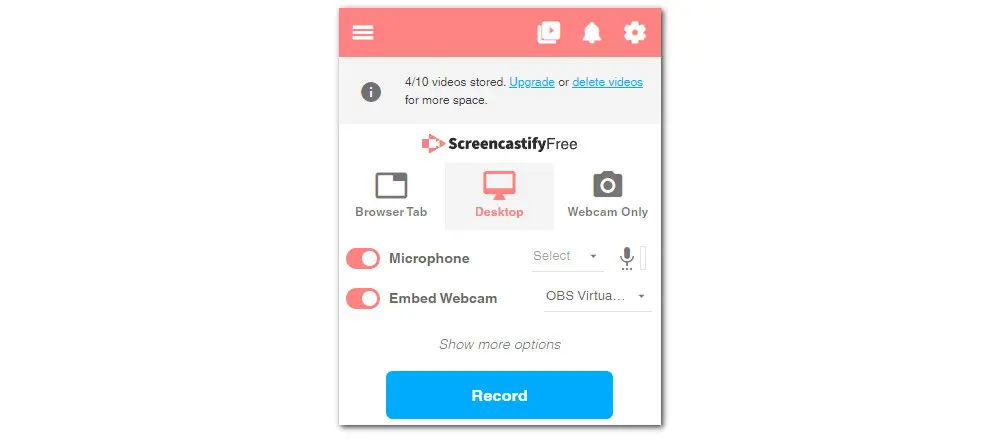
Step 4. Click Show more options to choose additional settings for your recording. Here you can change the countdown length and enable the drawing feature.
Tick off Tab Audio to capture audio from a browser tab, like YouTube or Google Meet. Note that this option is only available in Browser Tab recordings. If you want to capture audio from an application, enable the toggle next to System Audio. This option, however, is only available on Windows computers.
Step 5. Hit the blue Record button to begin recording. To end the recording, click the extension icon again and click the stop button.
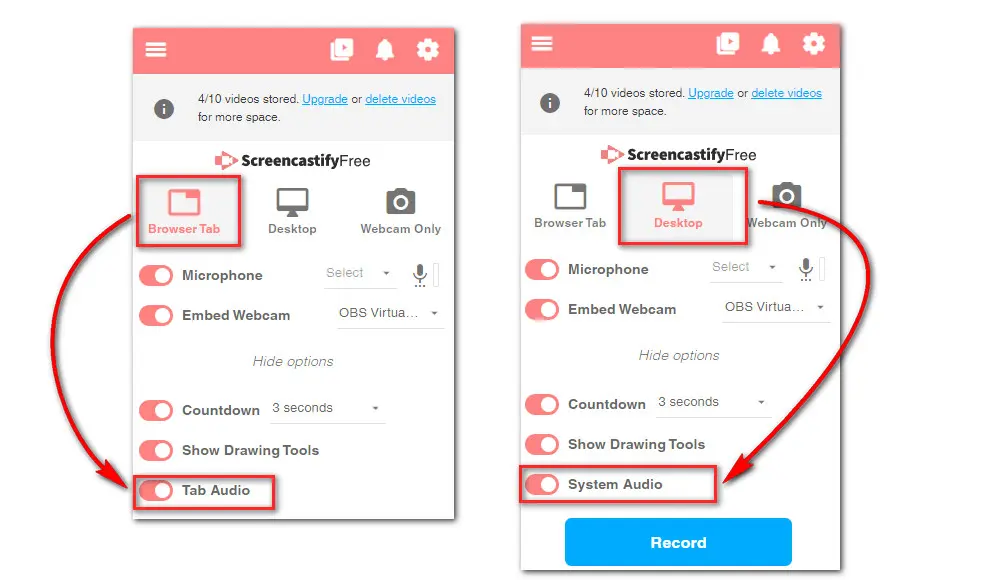
Q1. Can I screen record on Lenovo laptop?
Yes. The Lenovo runs Windows, and it has a built-in recorder as part of the Xbox Game Bar. But this recorder only works on Windows 10/11 and has limited recording features. The good news is that if you run an older system or need a recorder with more advanced options, you can opt for third-party recording apps.
Q2. How do I record my screen on Lenovo Chrome?
These three Lenovo laptop recorders all support screen recording on Lenovo Chrome. You can also choose a dedicated Chrome screen recorder extension for this.
Q3. How do I record video with sound on my Lenovo laptop?
To record quality video with sound on Lenovo laptop, you can use WonderFox HD Video Converter Factory Pro:
Q4. How to record video on Lenovo laptop built-in camera?
To record yourself in the webcam on Lenovo laptop, you can use OBS, a popular open-source video recording and broadcasting software. It offers a free solution to record webcam on various devices.
Q5. How to screen record on Lenovo laptop windows 11/10?
You can use the Microsoft’s default Xbox Game Bar or 3rd-party laptop screen recorders like WonderFox HD Video Converter Factory Pro, OBS, Bandicam, etc.
That's all about how to screen record on thinkpad or other Lenovo brands? You can try each one to see which one works best for you. Sincerely hope you can find your wanted program here. Thanks for reading.

WonderFox DVD Ripper Pro
1. Convert DVD to MP4, MKV, and other digital videos;
2. Rip audio files from DVD to MP3, WAV, FLAC, etc.
3. Bypass any kind of DVD copy protection;
4. 1:1 quick copy to ISO image and DVD folder;
5. Cut, rotate, add subtitles, add effects, and more...
* This software is designed for personal fair use only.
Privacy Policy | Copyright ? 2009-2025 WonderFox Soft, Inc.All Rights Reserved