![]() by Penny
by Penny
Updated on Feb 28, 2023
Are you still looking for a way to record sound from the browser? If yes, then you are in the right place. Sometimes, when we open a web page, we are deeply attracted by the sound of certain background music or certain videos, so we want to save them. But usually, the website does not provide any download option, at this time we can only record. Because of this, the page will introduce three methods to record browser audio.
Audacity is a free, open-source and cross-platform audio editor and recorder that is loved by everyone. It can help you record sounds from various browsers. However, many people are still puzzled about the specific operation steps of Audacity, and they still couldn't manage to use this software easily. So if you have similar doubts, follow the steps below to record sound from browsers.
Hot Search Record YouTube with Audacity | Audacity to MP3 | Audacity Merge Tracks | Split Tracks in Audacity
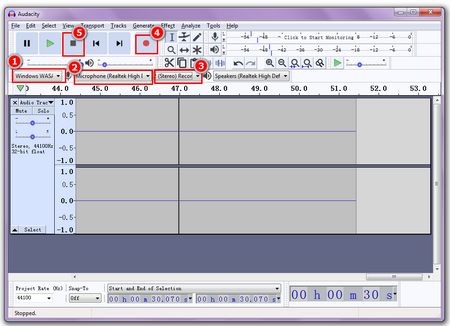 Record audio from browser
Record audio from browserOpen Audacity on PC. If you have not used Audacity, you can visit Audacity official website and download it.
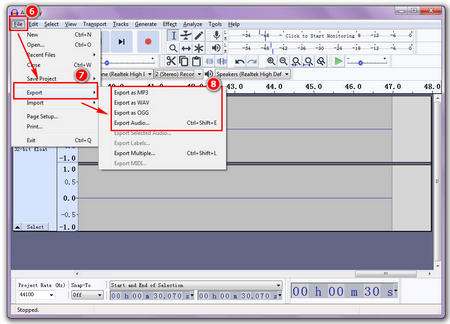 Record browser audio
Record browser audioFirst, to select an audio host, click the drop-down menu below the microphone and select Windows WASAPI. Second, to enable Stereo Mix in Recording Devices, right-click the speaker logo in the lower right corner of your computer, and then select "Recording Device", then right-click in the blank area in the new window, and select "Show Disabled Device" and "Show Disconnected Devices "option, and then enable Stereo Mix. Third, to select "Stereo recording", click the next drop-down menu to the left of the speaker icon, and then select 2 (stereo) recording channels.
Click the red circle above, at the same time, play the sound on your browser and start recording. When you finish recording, click the gray square icon to stop recording.
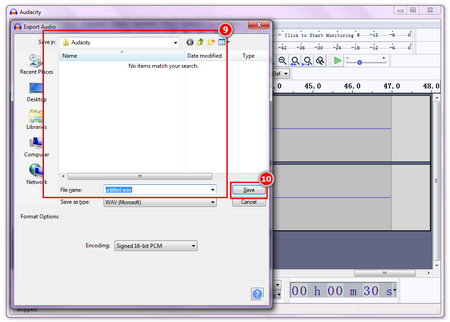 Save the browser audio on PC
Save the browser audio on PCClick on the file tab above, select “Export”, you can choose to export as MP3, WAV, OGG. Then, a new window will pop up, select an output folder in this window to save the recorded browser sound, and finally type name of the sound file and click “Save”.
If you don’t want to download a desktop recorder, you can also use an online voice recorder. In the current market, there are many good sound recorders. Next, I will recommend a free web-based online browser audio recorder for you. If you are interested, then read on!
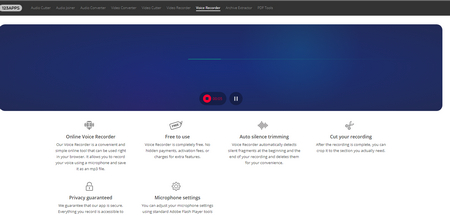 Online browser sound recorder
Online browser sound recorderOnline-Voice-Recorder. This online recording tool can not only help you record the sound on the browser but also function as a simple sound editor to help you trim the part you really need. At the same time, the recorder will automatically detect silent segments at the beginning and end of the recording and delete them for convenience. Its operation steps are very simple. You only need to click the red recording symbol to start recording. After the recording is completed, you can choose to save directly or you can preview or save after editing the file. Repeat these steps, you can record sound from the browser unlimited times.
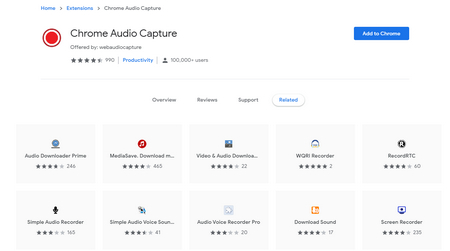 Record audio on chrome
Record audio on chromeIf you are using Google Chrome, there is actually a more direct and simple way to add the Chrome recording extension- Chrome Audio Capture, which can help users to capture any audio on chrome. And it can capture multiple tabs at the same time. The captured content can be saved as .mp3 or .wav file. After adding this extension on Chrome, a red circle recording button will appear at the top of the page.Click the "Start Capture" button to start recording Chrome sound. When finishing recording, click "Save Capture" to save the recorded audio to your computer.
Sum up
After reading these three methods, do you think it is much easier to record browser audio? Quickly choose one suitable for you and try it! In case of any difficulties, please feel free to contact us!
A Critically Acclaimed Sound Converter

WonderFox HD Video Converter Factory Pro
WonderFox HD Video Converter Factory Pro is not only a sound recorder but also a sound converter. It supports 500+ formats and devices and can help you convert captured sound files to any format, for example, MP3, OGG, AC3, FLAC, etc. Therefore, you don't need to worry about compatibility issues between devices and formats.