If you want to record videos on the MSI laptop, try simple methods here! This post will demonstrate how to screen record on MSI laptop in 3 simple ways. Get the overall best MSI screen recorder and follow the tutorials below:https://www.videoconverterfactory.com/download/hd-video-converter-pro.exehd-video-converter-pro.exe
It’s recommended that you use WonderFox HD Video Converter Factory Pro. The software is a practical screen recorder for Windows. It can capture any screen activity on your laptop or desktop PC without lag and watermark. Meanwhile, it allows you to record videos with the microphone and system sound included. Video quality, frame rate, format, and recording area are customizable according to your requirements.
On top of that, HD Video Converter Factory Pro offers a game recording mode to record your gameplay at 60 FPS without missing a single frame. After recording, it also helps you edit the video for easier upload on social platforms or other purposes.
Now, please download and installdownload and install the software on your laptop. Start recording with the simple steps:
Step 1. Launch WonderFox HD Video Converter Factory Pro. Then, select “Recorder” on the main interface.
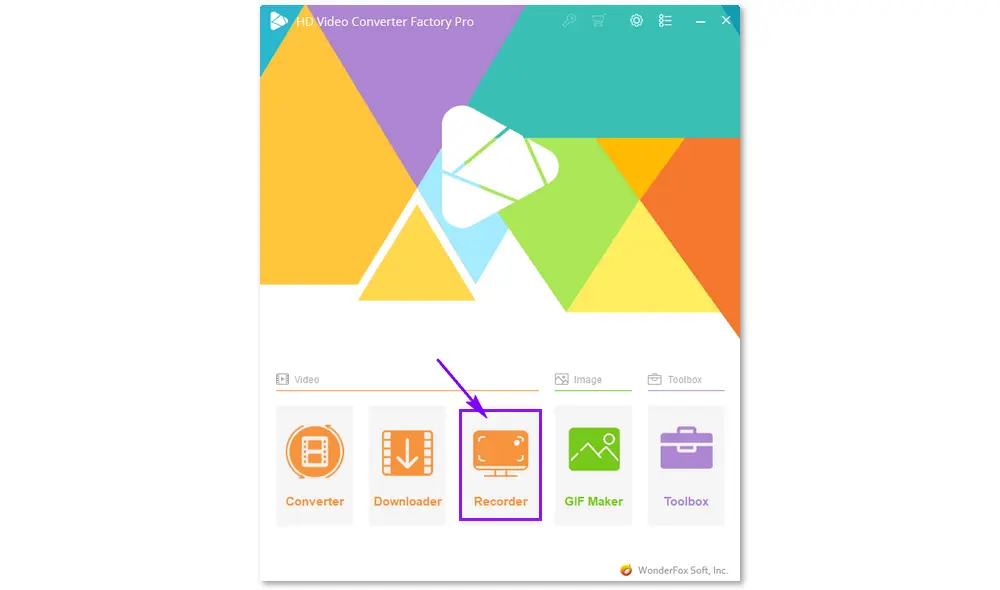
Step 2. In the Screen Recorder window, there are four options for your recording, including partial-screen, full-screen, game, and audio-only. Select a recording mode and region based on your needs. Then, press “OK”.
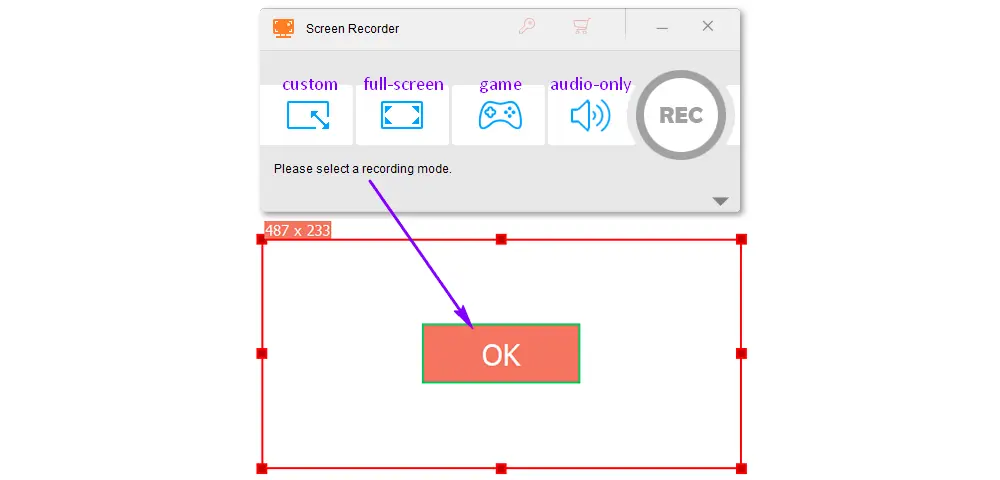
Step 3. Choose a format, quality, frame rate, and audio source. (For audio, check “Desktop” to record the system audio, “Microphone” to capture your voice, or both to record them simultaneously.)
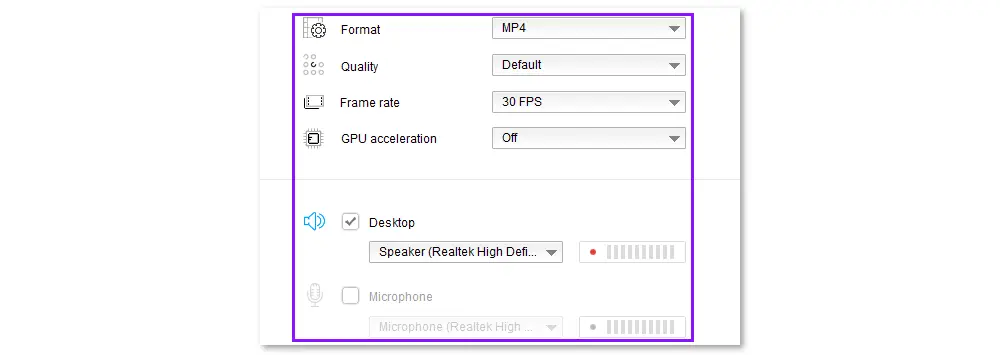
Step 4. Specify an output file destination via the ▼ button at the bottom.

Step 5. Click the red REC icon to start recording on your MSI laptop. (Tip: there will be a countdown of 5 seconds.)
Step 6. Once the recording begins, the software will minimize at the edge of your screen, where you can click the stop icon to end the recording. Alternatively, press the keys “Ctrl + F1”.
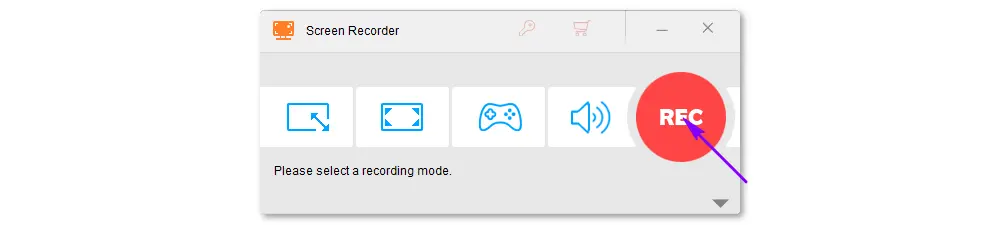
* To further edit your recorded video file, please check this page >>
WonderFox HD Video Converter Factory Pro is your best choice to screen record on a Windows PC. It can capture any video, audio, game, or browser in multiple formats. Install the software, and you will get more than a screen recorder!
MSI Afterburner is the most used graphics card software and is available free for any card (even non-MSI). MSI Predator is the default screen recorder in Afterburner, which can record your best performance in games or overlocking without losing FPS. It supports the H.264 codec, WMV/AVI format, multiple file sizes, and quality to capture your match-winning frag. Of course, you can use it to record videos, meetings, calls, and other activities on your screen.
Download and install MSI Afterburner on your laptop from https://www.msi.com/Landing/afterburner/graphics-cards.
Let’s see how to record screen on MSI laptop with the software:
Step 1. Launch Afterburner and go to “Settings” > “Video Capture”.
Step 2. Set up custom keyboard hotkeys for video capture.
Step 3. Select a capture mode, video format, container, quality, frame rate, and videos folder at will.
Step 4. Click “Apply” > “OK” to save your changes.
Step 5. Press the keyboard hotkeys to record the screen, and the “Record” icon will be shown on the monitor while recording.
Step 6. Once done, press the “Record” icon to stop recording.
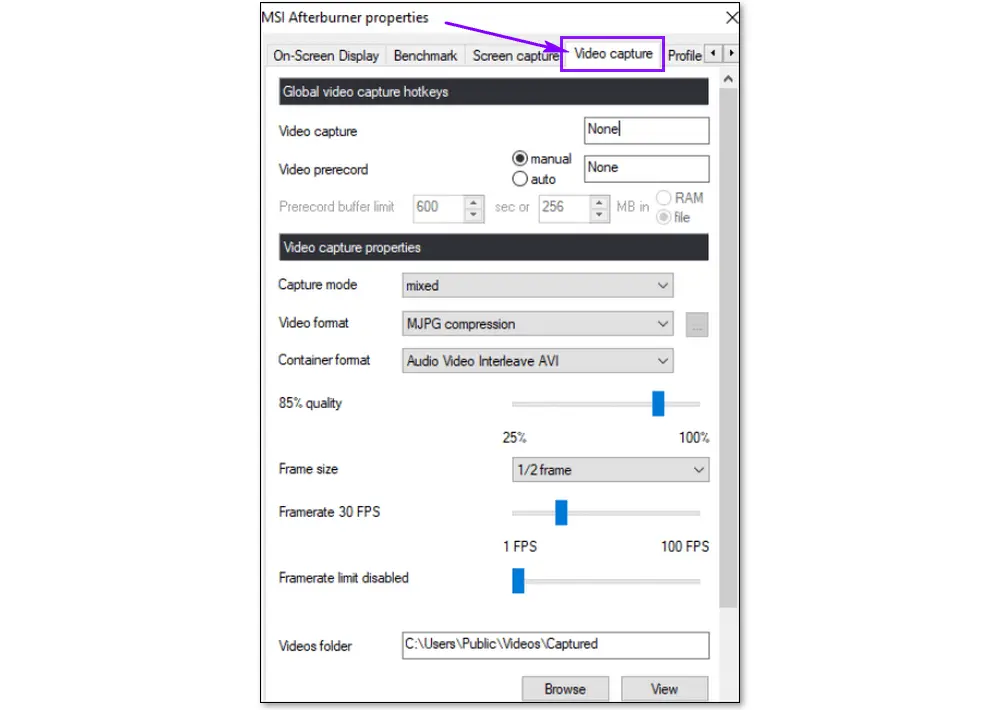
All MSI models come pre-loaded with a Windows operating system from the factory. In other words, MSI laptops can run Windows 10 or 11 built-in with a screen capture tool named Xbox Game Bar. Therefore, you can utilize this feature to record videos and game clips on your MSI laptop.
Before recording, let’s learn some keyboard shortcuts in Xbox Game Bar:
Start/stop recording: Win + Alt +R
Only record the last 30 seconds: Win + Alt + G
Turn the mic on/off while recording: Win + Alt + M
Take screenshots: Win + Alt + Print Screen
How to screen record in MSI laptop with Windows Game Bar:
Step 1. Press “Win + G” to open the Game Bar.
Step 2. You can click the gear icon to adjust the video capture settings.
Step 3. Then, click the camera to bring a new “Capture” window.
Step 4. Now, you can screen record on your MSI laptop using the buttons or hotkeys.
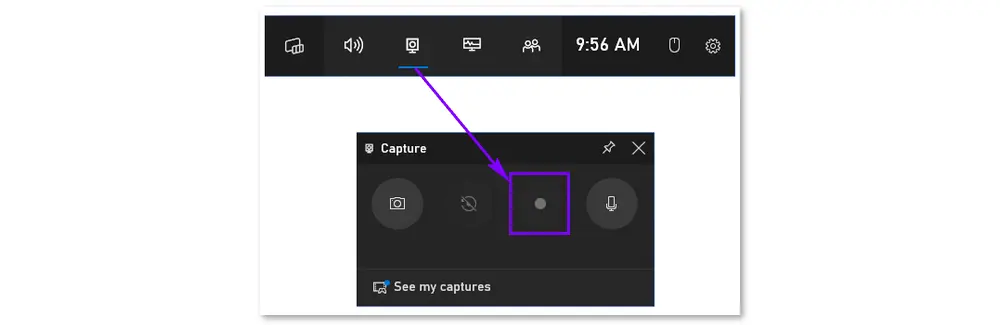
MSI is short for Micro-Star International. It is a well-known laptop brand designed for gaming as well as other purposes such as content creation, productivity, and general use.
To screen record on MSI, Windows recording software is needed. This post shares how to do screen recording from the MSI laptop using WonderFox HD Video Converter Factory Pro, MSI Afterburner, and Xbox Game Bar in steps. Pick your favorite method and start your MSI laptop screen recording!
Thanks for reading till the end! Have a good day!

WonderFox HD Video Converter Factory Pro
Besides recording on gaming laptops, WonderFox HD Video Converter Factory Pro can quickly convert videos and audio files to 500+ formats in batches. It also supports editing screen recordings like trimming, cropping, merging, etc. Moreover, it allows you to download streaming content from websites, make GIFs, create ringtones, extract subtitles from videos… Just download it to have a try!
Privacy Policy | Copyright © 2009-2025 WonderFox Soft, Inc.All Rights Reserved