These days, video streaming is a popular way to share videos and it’s more convenient to watch streaming videos than DVDs. Many people rip their DVDs to digital versions and upload the video files to cloud for streaming or sharing anytime & anywhere. Google Drive is a commonly used cloud server to save documents, photos, and videos. If you want to rip and upload DVD to Google Drive, OneDrive, or Dropbox, follow this guide to learn the how-to.
Download and install the necessary DVD ripper on your PC:
https://www.videoconverterfactory.com/download/dvd-ripper.exedvd-ripper.exe
Before uploading DVD to OneDrive, Google Drive, or Dropbox, you need to rip your DVD to digital videos with a powerful DVD ripper. And there’s no better ripping solution than WonderFox DVD Ripper Pro. It’s a plain but effective DVD ripper that works on Windows PC to help you rip every possible DVD (be it commercial or homemade) to mainstream formats like MP4, MKV, MP3, and so forth. The clean and brief UI shows the estimation of output file size clearly. By the way, you’re free to customize any profile according to your preference.
Next, I’ll show you how to digitize a DVD to video with this software, and the, you can upload DVD to Google Drive hassle-free. Please free downloadfree download WonderFox DVD Ripper Pro and follow the instructions below.
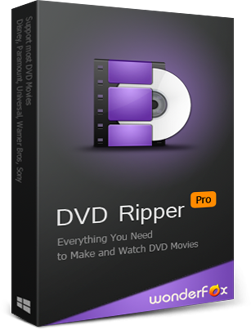
Insert your DVD into the DVD drive of your computer. Launch DVD Ripper Pro and click DVD Disc to select the DVD you just inserted. Then click Ok to load the DVD into the program.
The program will analyze the DVD and show all the DVD videos with the main title marked after several seconds.
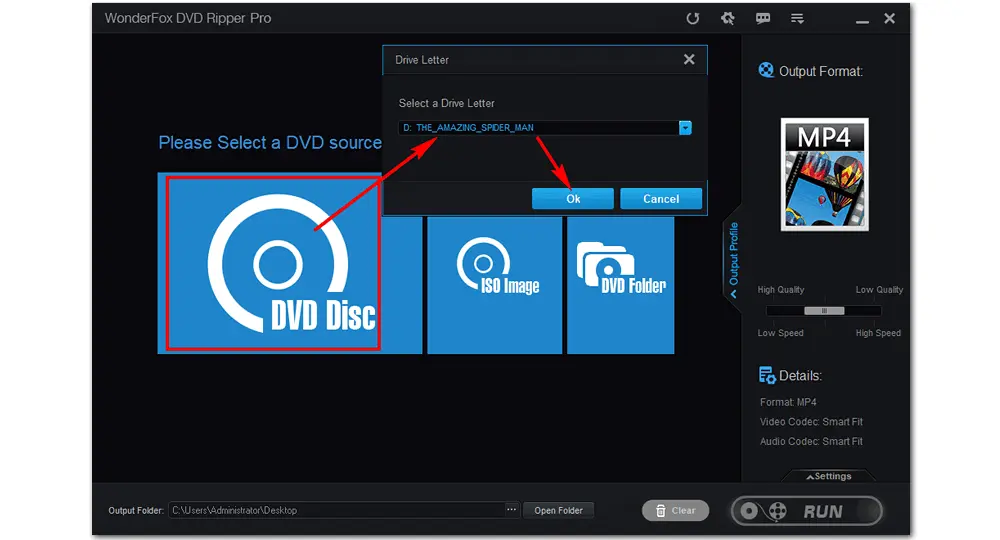
To make sure the video format is available to upload DVD to the cloud, please choose the correct format.
Google Drive: avi, mov, wmv, mp4, 3gpp, webm, mts, flv
OneDrive: avi, mov, wmv, mp4, 3gpp, m4v, 3gp, 3gp2
Dropbox: avi, mov, wmv, mp4, m4v, mkv, flv, asf
Click the format image on the right side to open the output format list. Choose one target format as you want. Additionally, you can click the Settings at the bottom right corner to change the video resolution, frame rate, bitrate, and other parameters.
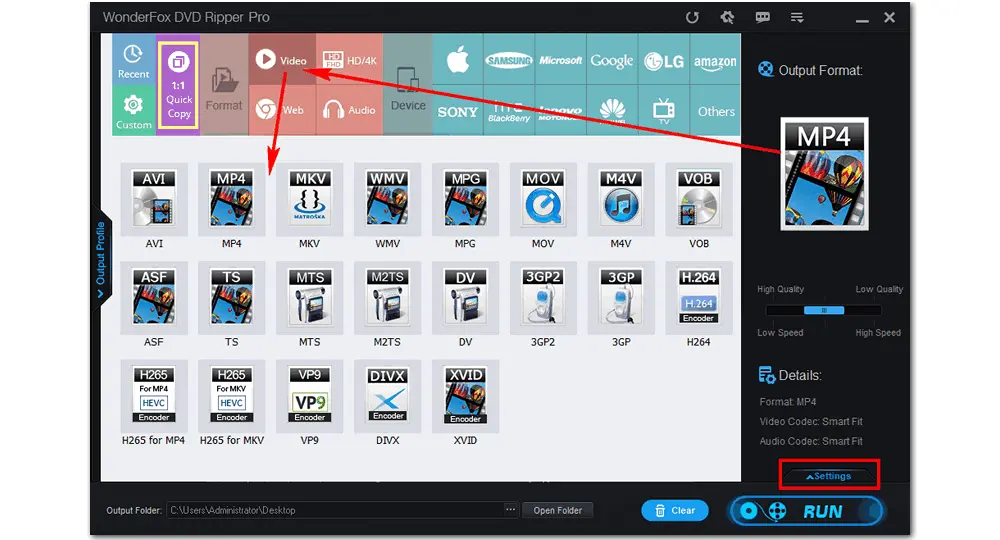
Click the three-dot icon at the bottom to specify an output path or leave it as default. Then, press Run to rip the DVD for uploading to Google Drive, OneDrive, and Dropbox.
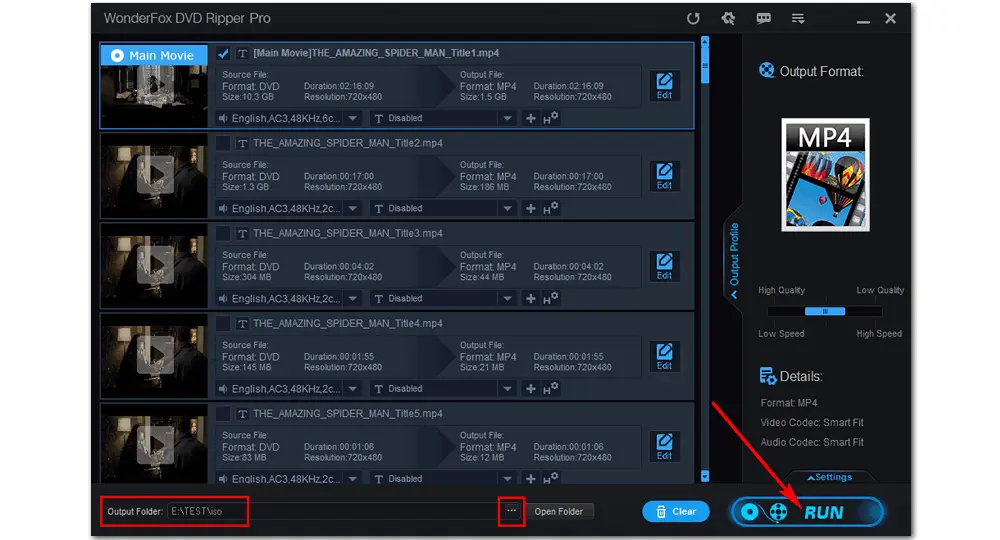
Disclaimer: WonderFox does not advocate copyright infringement in any form and all information provided in this article is presented for general informational purposes and personal fair use only. Please refer to the DVD copyright laws in your country before you rip any DVD.
After ripping DVD, now you can freely upload DVD to Google Drive, OneDrive, and Dropbox. Here I’d take Google Drive as an example. Since Google Drive has both web and desktop versions, different ways are provided to upload DVD to Google Drive here.
Way 1.
1. Open Google Drive at https://drive.google.com/.
2. Click “+ New” at the upper left > “Upload files”.
3. Browse and open the DVD movie to upload to Google Drive.
Way 2.
1. Go to drive.google.com.
2. Drag the DVD movie to a folder on your Google Drive. If you don’t have a folder yet, create one through “+ New > Folder > name the new folder > Create”.
Way 3.
1. Install the Google Drive app on your PC, and you’ll see a folder called Google Drive.
2. Upload DVD to Google Drive by dragging the DVD movie to the folder.
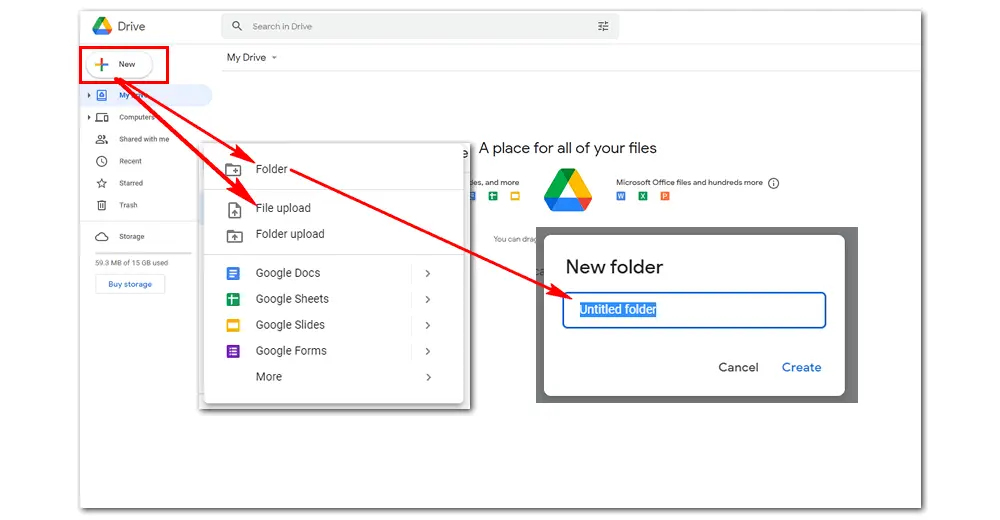
* Uploading DVD to Dropbox is a similar process demonstrated above.
That’s all about the process of ripping digital videos from DVD, and how to upload a DVD to Google Drive without any problem. Hopefully, I’ve made everything clear in this post. Thanks for reading!

WonderFox HD Video Converter Factory Pro
It's a professional video converter designed to deal with kinds of video/audio conversions. It provides 500+ output profiles and supports batch conversion at a 50x faster speed. It also offers other useful tools including video downloader, recorder, editor, and compressor. Download it to start your conversion now!
Privacy Policy | Copyright © 2009-2025 WonderFox Soft, Inc.All Rights Reserved