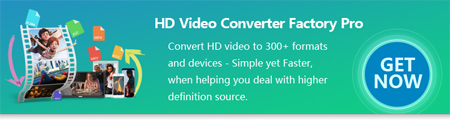
![]() by Cooper
by Cooper
Update on Feb 27, 2023
Many people may have a need for conversion between image and video. They want to convert PNG sequence to MP4 for making videos to share online. The PNG to MP4 conversion can be smoothly completed if you have an effective tool. In the following content, I will show you two tried-and-true ways to finish this job. You can get the most effective one here and keep reading for the detailed tutorial.
Recently, I have seen many conversion questions on some forums. For example, what is a good piece of software that can convert a series of PNG images to an MP4 video, what is the best free tool to convert a series of images to a video format, etc.? Why do they want to convert PNG to video? Actually, PNG to MP4 conversion is needed for various purposes, such as making a static image into a one-image video, making GIFs and slideshows from a series of PNGs, uploading a single picture to a video sharing platform, and so forth. If you have the similar need, read on. This article is going to teach you 2 simple but useful methods for converting PNG into MP4. Check them out.
In order to achieve the goal of converting single or several PNGs to MP4, you should first find a multi-functional PNG to video maker. WonderFox HD Video Converter Factory Pro is one of the best PNG video makers. With the help of the tool, you can easily make video from single or multiple pictures. Additionally, this tool can further assist you to edit the converted videos, such as trimming video, rotating video, and adding effects and logos. Now, let us take a look at how to convert PNGs to video by taking advantage of WonderFox HD Video Converter Factory Pro.
Before you start making video from PNG, please free downloadfree download this software to be prepared!
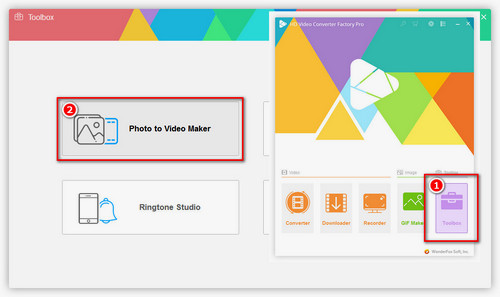
Install and launch the video maker on your PC. In the main window, click Toolbox. Then select Photo to Video Maker in the new pop-up dialog. Here is the video maker tool.
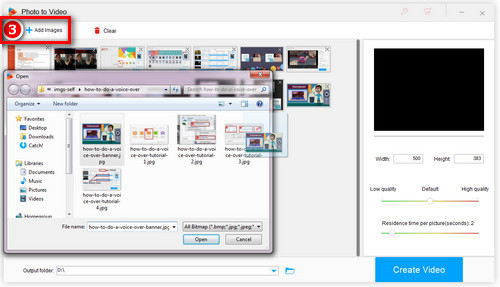
In the window of the video maker, click Add Images on the left-top corner to import your images. You can select multiple image files by holding the Ctrl key. Alternatively, you can drag and drop the files from the window explorer therein.
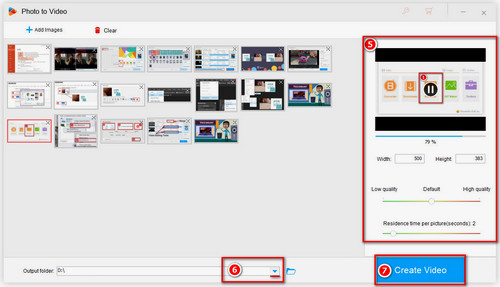
On the right side of the video maker, there is a basic parameter controller. You can nominate the resolution, quality, and residence time per picture. You can modify these parameters according to your needs and preview the output video in real time.
Lastly, click the inverted triangle button to navigate the output path, and then click Create Video to start to convert PNG to MP4.
When coming to converting PNG into MP4, or other similar conversions, most people would like to try online converters without any installation requirements. But most online converters only support converting a single picture file to video. In order to meet the needs for converting numerous PNGs, I have elaborately selected from these online video converters. Finally, imagetovideo is selected. This picture to video maker allows you to make videos from single or various pictures and add background music into your video, even though the uploading and downloading processes will cost you quite a bit of time, it is still worth a try when compared to other online converters. Now, follow the tutorial below and learn how to convert PNG to MP4 online.
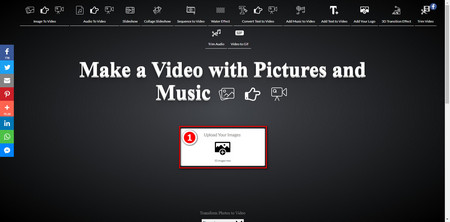 Visit imagetovideo
Visit imagetovideoStep 1. Visit the online video maker through the official site: https://imagetovideo.com/. Then log in or sign up for your account..
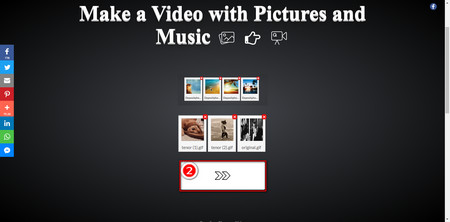 Select pictures to upload
Select pictures to uploadStep 2. Select pictures to upload. Keep it in mind that you are allowed to upload up to 30 image files for one video. Click the two arrows button to enter the background music adding page. You can also skip this step if you do not want to add any music by clicking the arrows button. The following part is adding a logo, which means there will be a small circle logo on the right-bottom corner of your video. You can also pass it.
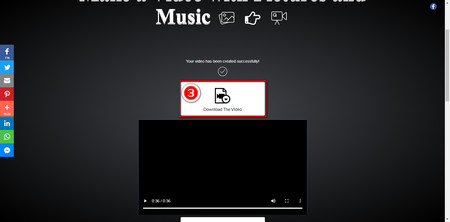 Download video
Download videoStep 3. After the last arrows button, the video maker begins to upload pictures. Now, what you can do is just wait for the conversion. Lastly, after the conversion finishing, download the video by clicking the download button above the converted video. By the way, the video made from this way delays 36 seconds and you cannot modify the time or other parameters.
At last...
After having learned the two tutorials above, I believe you have no problem making a video from picture. If you want to make videos from many pictures, you can try the recommended desktop converter—HD Video Converter Factory Pro. Download it now to convert your pictures.
Make MP4 from DVD

WonderFox DVD Ripper Pro
Because of certain playback device requirements, DVD is hard to play on mobile devices. But when you convert DVD to digital video formats, like MP4, the issues will be fixed smoothly. WonderFox DVD Ripper Pro assists you to finish this work with ease. As a professional DVD ripper, it supports ripping homemade and copyright protected DVDs to MP4, and other 300+ digital formats and devices. If you are looking for such a tool, don't hesitate to download WonderFox DVD Ripper Pro. I promise it will not let you down.