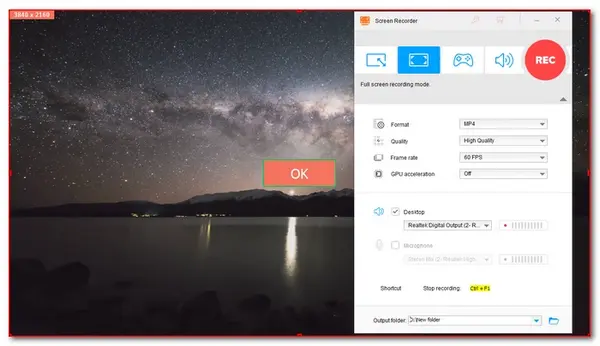
Since the demand for video quality has gradually gone from HD to UHD 4K, you may want to screen record and stream in 4K quality. If you want to use OBS for recording & streaming in 4K but don’t know how to tweak the settings or are even not sure it could do that, you are on the right page. This post will give you all the information you want to know. Read on if you’re interested in how to make the OBS record/stream in 4K.
Yes. Actually, it is technically possible to stream and record in 4K with OBS Studio. But you may find that there is no option for 4K (3840 x 2160) resolution. Don’t worry. This doesn’t mean that you cannot record or stream in 4K with OBS Studio. However, to enable 4K streaming and recording, you need to consider some aspects, from the streaming platform to the camera, monitor, internet bandwidth, and hardware resources.
If you want to stream the content in 4K with OBS Studio, you need to make sure that the streaming platform you choose supports 4K streaming. Not all streaming platforms allow you to live stream in 4K resolution. For example, Twitch only allows you to stream in HD 1080p rather than 4K. If you insist on 4K live streaming, your streams will lose some frames.
To record 4K videos with OBS Studio, you also need to ensure your video capture device (the webcam or digital camera) can record videos in 4K or higher. If your camera supports 4K recording, then you can change some settings in your camera to enable 4K recording. Moreover, 4K video recording usually needs a robust system that can handle the processing and storage requirements.
The highest recording resolution depends on the monitor size. So if you are trying to capture your computer screen in 4K quality with OBS, your monitor screen must have a resolution of 3840 x 2160 pixels or above. Similarly, if you want to live stream the screen in 4K, you need to have a 4K or higher monitor and make sure the streaming platform supports 4K streaming.
Only a few OTT (Over-the-Top) platforms allow digital content creators to broadcast in 4K resolution. However, most consumer broadband connections aren't robust enough to support consistent 4K streaming. A bandwidth of at least 25 megabits per second is recommended in general. But if your bandwidth is being consumed by other devices in your home, even 25 Mbps will not be sufficient.
Since OBS Studio is a resource-intensive application, a powerful graphics card is needed to render graphics elements, animations, and gameplay. To avoid lags, dropped frames, or frozen images when streaming or recording 4K, you need a robust system with massive resources.
Now you can check if these requirements are met. If you meet all the above conditions but don’t know how to change the settings in OBS Studio for 4K streaming and recording, let’s dive into the steps in the following content.
Step 1. Open OBS Studio. (For best performance, you can check and update your OBS to the latest version.)
Step 2. Click on the “File” option at the top-left corner and then select the “Settings” tab.
Step 3. Switch to the “Video” option.
Step 4. Manually type the resolution “3840 X 2160” for 4K in the “Base (Canvas) Resolution” box.
Step 5. Also, select “3840 X 2160” from the “Output (Scaled) Resolution” drop-down options.
Step 6. Click “OK” to save the settings and then you can stream and record in 4K with OBS Studio.
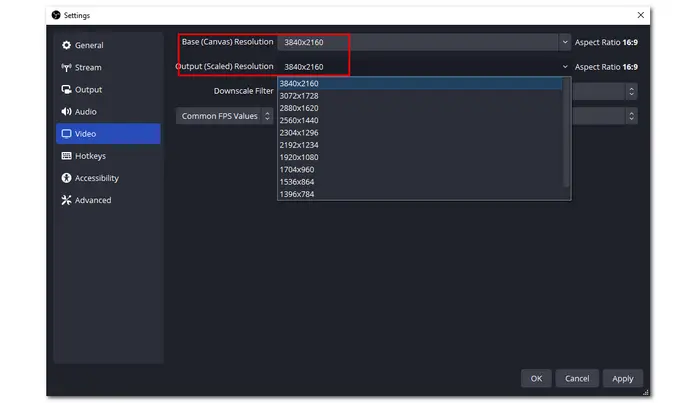
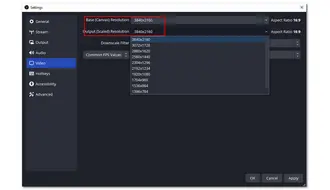
If you still encounter the 4K stuttering/lag issue, then we don’t recommend you continue streaming or recording in 4K resolution. Instead, changing the Base (Canvas) / Output (Scaled) Resolution to 1920 x1080 is suitable for your recording and streaming. If you find the 4K recorded video lag or choppy when playback, you can try to downscale the 4K resolution to 1080p or lower with WonderFox HD Video Converter Factory Pro. It can help you change the video resolution quickly without perceptible quality loss.
Apart from offering you a guide to setting 4K recording & streaming resolution in OBS Studio, this post also concludes the best settings for OBS Studio recording and streaming to help you get rid of possible lags, dropped frames, frozen images, or other problems.
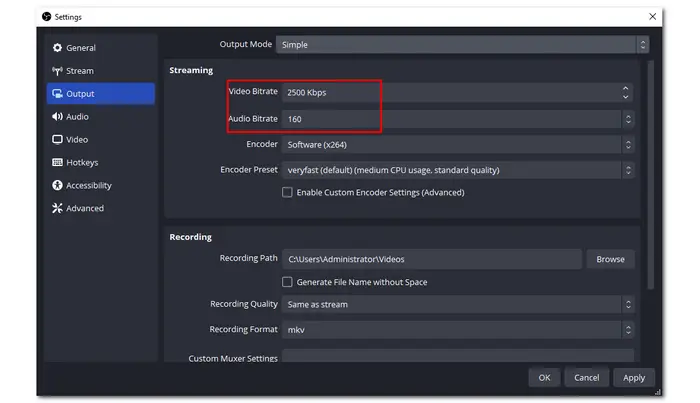
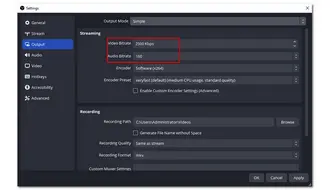
Rescale Output: 1920 x 1080
Rate control: CBR
Bitrate: 6000 Kbps for 1080p 60fps and 4500 kbps for lower resolutions and fps.
Keyframe Interval: 2 seconds
Preset: Quality
B-frames: 2
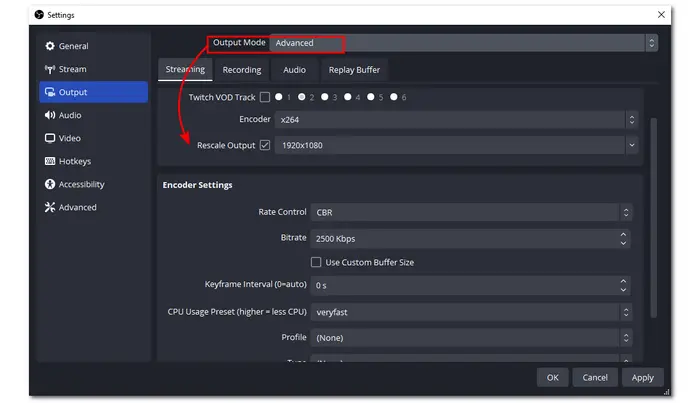
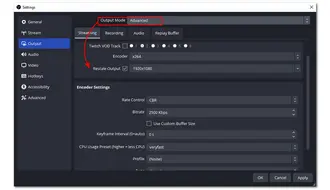
WonderFox HD Video Converter Factory Pro can not only help you convert 4K to 1080p and lower, but it also works as a simple 4K video recording software. It can easily make high-quality screen recordings at your monitor’s resolution, up to 4K. You can also use it to record the screen at 60 fps for capturing fast-moving objects and action gameplay. It also supports hardware acceleration to improve your recording performance (if your computer uses an NVIDIA graphics card). Simple-to-use, customizable recording options, and full-featured. Get it here and give it a try now.
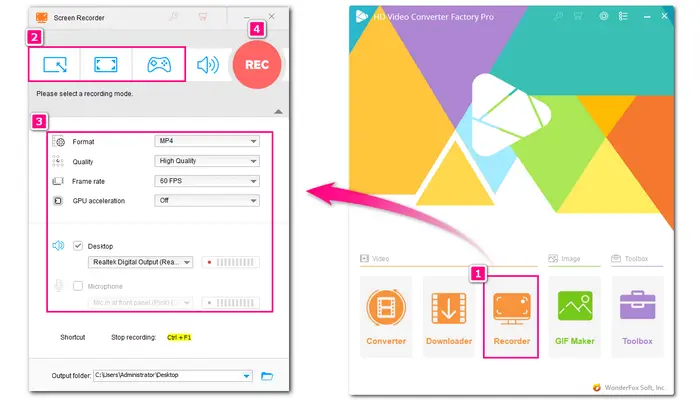
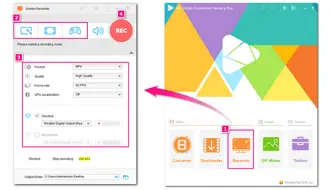
See more 4K screen recorder apps here: 7 Best 4K Screen Recorder for PC
Above is all I want to share with you about how to set OBS to record and stream in 4K resolution. To make your OBS record & stream in 4K, you need to first get the streaming platform, camera, monitor, internet bandwidth, and hardware resources that meet the requirements. Moreover, this post also shares the best OBS settings for recording & streaming. If you want to quickly start the 4K recording, HD Video Converter Factory Pro is recommended for you.
Hope you can successfully start 4k recording or streaming with OBS Studio. Thanks for reading till the end. Have a nice day!
You can set the bitrate to 8000 kbps or higher for 4K 30 fps recording & streaming. But note that higher bitrates result in larger file sizes, which may be a problem for streaming with limited bandwidth or storage capacity.
If you want to record in 4K and stream in 1080p, you need to first set the “Base (Canvas) Resolution” and “Output (Scaled) Resolution” to 4K (3840 X 2160). Then go to the “Output” section and change the “Output Mode” to “Advance”. Activate "Rescale Output" and select 1920x1080.
However, the rescaling is resource-consuming, and you might get lags or encoder overload.
Terms and Conditions | Privacy Policy | License Agreement | Copyright © 2009-2025 WonderFox Soft, Inc.All Rights Reserved