![]() by Charlotte
by Charlotte
Updated on May 7, 2025
Making a music playlist can effectively organize and list the songs stored in different folders together for conveniently playing the music mixes. Considering that some users may not know the operation steps, thus, this article will give you 2 simple methods on how to make a playlist on your computer with Windows Media Player. Now, follow this article’s guidance to start creating a Windows Media Player playlist!
Want to download YuTube video playlists? Download and ry this tool!
I believe that everyone has many music collections stored on your computer hard drive. For some scrupulous people, they are used to classifying music into various folders to manage their albums and tracks. Indeed, this method may help us easier to organize and catalogue the various songs, but by doing so, our local hard drive is full of folders within folders at the same time. In addition, what should we do if we want to listen to a series of singles combination from different albums or folders? To find the desired songs one by one? That’s really too bothering, right? Therefore, here I will give you a more time-saving and energy-saving solution! That is, creating music playlists that can meet your different needs without any software installation! Actually, Windows built-in Media Player (Windows Media Player) can help you effectively organize your music library into different playlists! Now, let’s get started to make a Windows Media Player playlist.
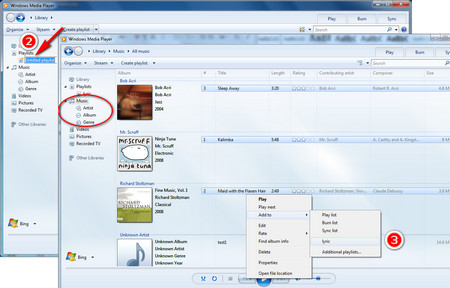 How to Make a Playlist on Windows Media Player
How to Make a Playlist on Windows Media PlayerStep1: Launch Windows Media Player and switch to Library Mode.
Step2: Click “Create playlist” option on the top of Windows Media Player. After that, you can see a new playlist appearing under “Playlists” option on the left and then modify the new created playlist’s name to create a new Windows Media Player playlist.
Step3: Click “Music” option below “Playlists” to view your loaded and saved music. Hold the “Control” key to multiply select the songs you want to add to the playlist in batches. Then right-click your mouse > click “Add to” > choose the playlist you just created. You can directly drag and drop the chosen songs to the new playlist pane as well!
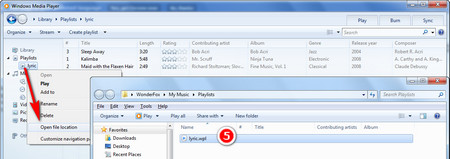 Windows Media Player Create Playlist with Ease
Windows Media Player Create Playlist with EaseStep4: Repeat step 3 to finally add all the songs you want to build your playlist.
Step5: After done, right-click your playlist, then choose “Open file location” to find the playlist file with .wpl extension on your local hard drive. After that, you are able to play your tracks combination by directly open the WPL file!
Hot search: YouTube Playlist to MP3
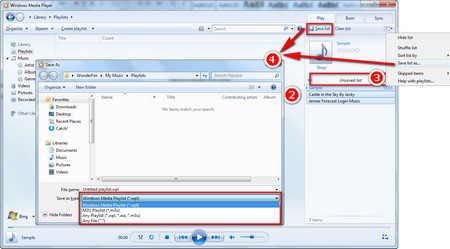 How to Make a Playlist on Windows 10 Media Player
How to Make a Playlist on Windows 10 Media PlayerStep1: Run Windows Media Player and switch to Library Mode.
Step2: Click “Play” tab on the upper right side of the Windows Media Player, and then directly drag and drop the songs you want to the below blank interface all at once.
Tips: Please be attention that the music file formats you have added to the Player should be supported by Windows Media Player. You can check which formats can be supported by Windows Media Player from the official site: https://support.microsoft.com/en-us/help/316992/file-types-supported-by-windows-media-player. If the audio files can’t be compatible with the player, you can use Free HD Video Converter Factory to convert the files to the formats supported by Windows Media Player.
Step3: Repeat step 2 again to build your playlist and then click “Unsaved list” to rename the playlist.
Step4: Finally click “Save list” under the “Play” tab to save the new Windows Media Player playlist. Or you can click the “List option” icon on the upper right side of the player > select “Save list as” to customize the output path and the playlist format.
Hot search: Download YouTube Playlist Videos | M3U Playlist | Windows Media Player not Playing DVD
Easily Solve the Issue of How to Create a Playlist in Windows Media Player
Some other media players like Winamp and VLC Media Player, etc. also support to create playlists too. Anyway, the above 2 methods of how to create a playlist on Windows Media Player can help you easily settle the problem of how to make a playlist on Windows Media Player. Just following the above guidance to create a playlist that fits your needs.
The Full-featured Video & Music Downloader and DVD Ripper

HD Video Converter Factory Pro
HD Video Converter Factory Pro is a powerful video & audio downloader and converter which is able to download video and audio from YouTube, Facebook, Dailymotion, etc. It is also able to convert various video/audio files to 500+ formats and devices.