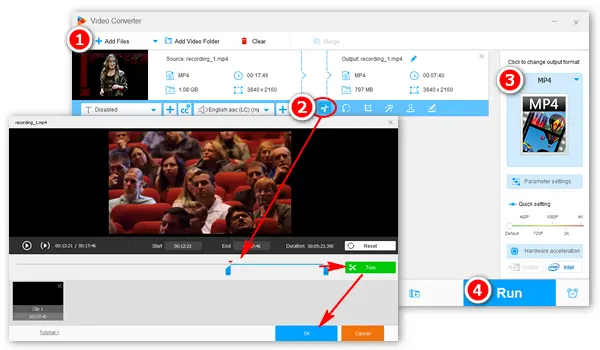
Some of your recordings may contain empty parts at the beginning or end of the screen recording due to the inaccurate recording start/end time. Then you may need to remove these unwanted or unnecessary parts from a screen recording for a better viewing experience. However, most screen recording apps don't offer editing features. Therefore, this post shares some handy free tools to help you trim screen recordings on Windows, Mac, Android, and iPhone.
The editor’s pick to cut an audio recording, screen recording, or other a/v files on PC is WonderFox Free HD Video Converter Factory. This free software can trim, cut, crop screen recordings with simple clicks. Beyond that, it allows you to add subtitles, watermarks, and stickers, merge multiple recordings into one, compress video size, and improve the screen recording quality. It can also help you convert screen recordings to MP4, MP3, or other 300 formats you need. The freeware is well-organized and easy to use for everyone. You can see and follow how to cut out parts of a screen recording below.
Step 1. Launch Free HD Video Converter Factory and select the Converter. Then, click Add Files to import a screen recording or directly drag and drop it into the main interface.
Tips. The “Downloader” module of the main interface of Free HD Video Converter Factory lets you download videos from 500+ streaming sites like YouTube and Facebook.
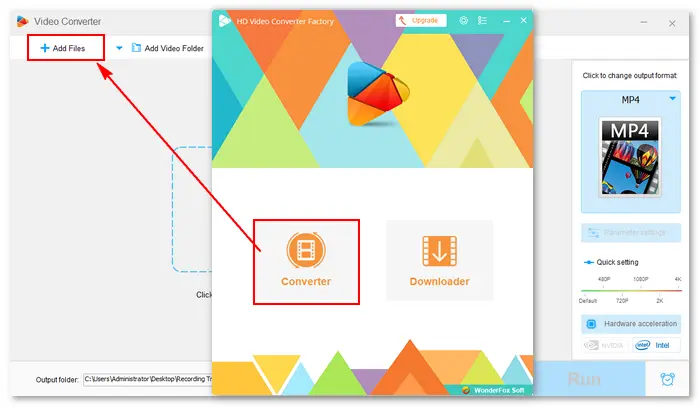
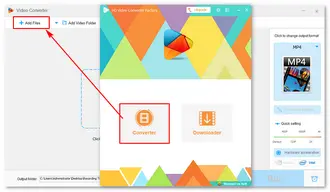
Step 2. Click the “scissors” icon below the source file to open the Trim window. Then, drag the sliders on the timeline to select where to save. Once done, click the green Trim button to create a video clip. You can repeat it to make more clips as needed. Press OK to save your changes.
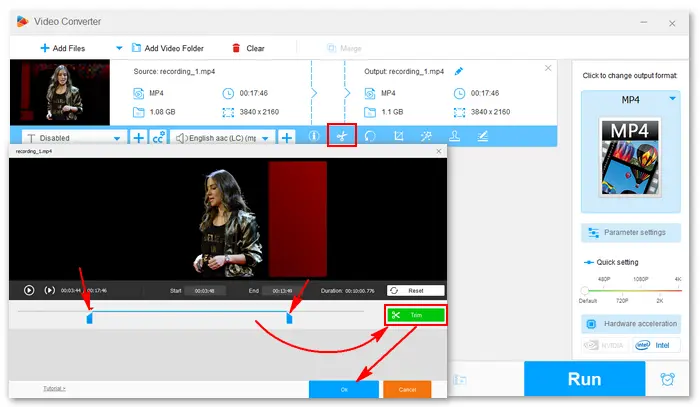
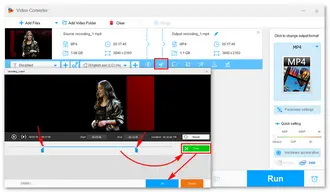
Step 3. Click the format image on the right side of the interface to select an export profile. Choose MP4 or other presets under the “Video”, "Audio", or "Device" tabs.
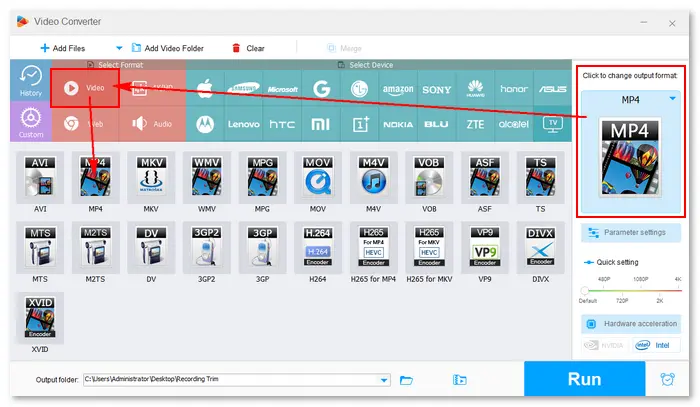
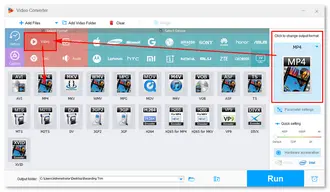
Step 4. Click the bottom inverted triangle button to specify an output path. Finally, press Run to export the final video clip. The process will be completed very soon.
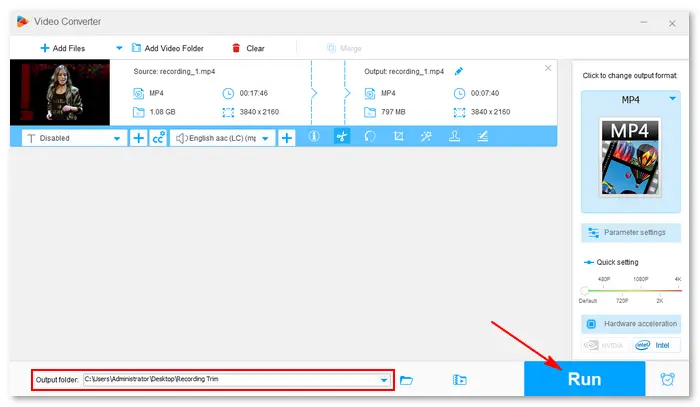
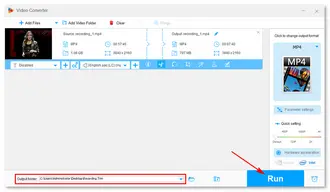
For Mac users who want to trim the screen recording, give QuickTime Player a try. It is the bundled app on Mac that can play media files on your Mac but also offers other features like screen recording, trimming, etc. So, you can directly trim the screen recording on your Mac without installing any third-party software.
Here are the steps.
Step 1. Open the screen recording in QuickTime Player.
Step 2. Click "Edit" on the top menu bar and select the "Trim" option.
Step 3. Drag the yellow trimming bar to select the segments you want to keep. Then, click the "Trim" button to delete the area outside of the yellow handle. You can click the play icon to preview the video.
Step 4. Click "File" and select "Save" to export the trimmed recording.
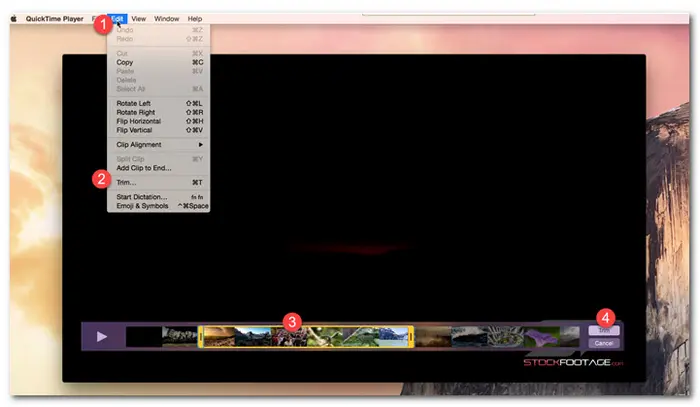
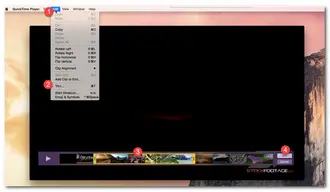
If you recorded a screen video on your Android phone and hope to trim the unwanted parts from the recording, you can shorten the recording on your Android phone with the built-in video trimming tool in the Gallery app. Nowadays, most Android phones offer built-in video editing features bundled with the Photos/Gallery app.
Follow the steps below to trim a screen recording on Android.
Step 1. Open the Gallery app on your Android device and find the recording you want to trim.
Step 2. Select the "Edit" option. Now, you can drag the bars around the video to shorten the video to the section you want to keep.
Step 3. When you're satisfied, click "Save" to export the trimmed screen recording.
Similar to Android devices, iPhone users can also use the Photos app to trim the screen recordings. Though the Photos app doesn't offer many editing features, it is enough to trim the start and end of the recordings. Now, let's start trimming a screen recording on an iPhone.
Step 1. Open the Photos app and find the recording you want to trim.
Step 2. Click "Edit", then drag the start or the end of the frame viewer below the video to adjust the trimming section.
Step 3. After finishing trimming, click "Done" > "Save Video" to make the trimmed video replace the original one. You can also select "Save Video as New Clip" to save both versions of the video.
The above is all I want to share with you about how to cut a screen recording on Windows, Mac, Android, and iPhone. Hope you can get the desired screen recording with the above guides. By the way, WonderFox Free HD Video Converter Factory offers more features like cropping, merging, compressing, converting, and downloading for free.
If you want to crop a screen recording on Windows, you can also use WonderFox Free HD Video Converter Factory. Moreover, to crop screen recordings other other platforms, you can try iMovie for Mac and iPhone, or CapCut for Android.
To split screen recordings, WonderFox Free HD Video Converter Factory is still a good tool to try. It can split a screen recording into multiple segments without losing the video quality.
Open the QuickTime app on your computer → go to “File” > “Open File” to open the screen recording you want to edit → click the “Edit” tab, where you can rotate, flip, split, add clip, trim, and add emoji & symbols to your movie → save or export your edited video.
Terms and Conditions | Privacy Policy | License Agreement | Copyright © 2009-2025 WonderFox Soft, Inc.All Rights Reserved