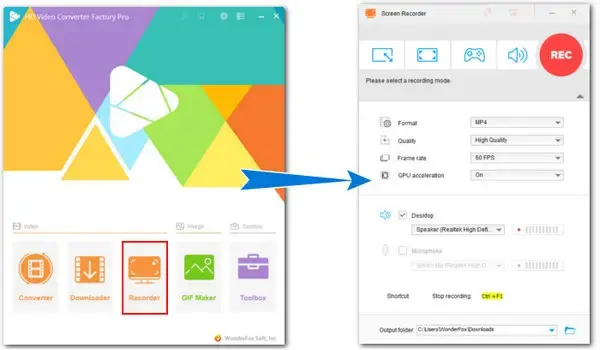
How to Screen Record Movies on Windows Without Limits?
Try WonderFox HD Video Converter Factory Pro!
√ Record 1080p/2K/4K movie with audio
√ Allow presetting recording format/quality/fps
√ Save soundtrack only in MP3/WAV/AAC/AC3
√ offer one-stop solution to convert/edit/compress/…
With the number of streaming services growing, we can now enjoy movies, be it a big-name blockbuster or an obscure indie, anytime, anywhere. In some cases, users might want to screen record great moments of the movie for repeated enjoyment or sharing with friends. Therefore, this article will offer several methods to record movies on the screen of PCs, Macs, and phones.
Note that some streaming sites have strong built-in copy protection that will prevent you from screen recording the content. When you try to do screen grabbing from these sites, you will usually only see a black screen instead of a movie. Please carefully read the site’s Terms of Use and the copyright law in your country before recording. WonderFox does not approve of copyright infringement in any way. All information provided in this article is presented for general informational purposes and personal fair use only. It is illegal to screen record movies for commercial uses.
WonderFox HD Video Converter Factory Pro is an all-purpose toolkit that can screen record movie clips or a full-length movie on Windows flawlessly. Save the recording as MP4, MKV, MOV, or AVI with quality up to 4K. Then, you can go further with other built-in features to edit, compress, and convert the recording to a desired format or in-use device for smooth playback. Now, follow the procedure below to learn how to screen capture a movie using it:
Launch HD Video Converter Factory Pro and head to the Recorder module.
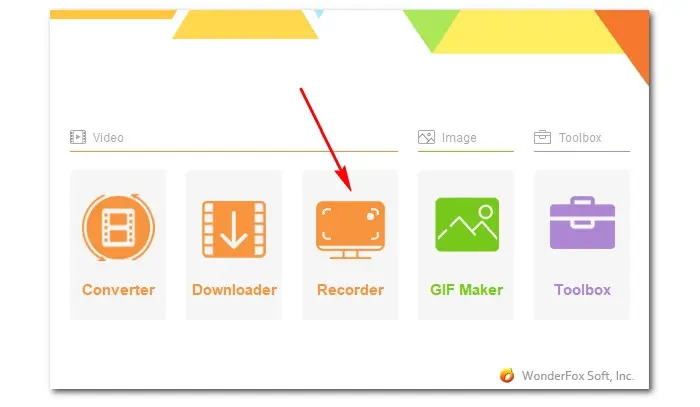
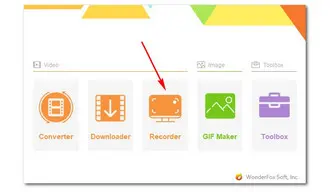
To record a movie on your screen, you can either choose the first Custom mode to specify the portion of your screen for recording or choose the second Full-Screen mode to capture a full-screen movie. The last Audio-only mode lets you capture sounds from the system and microphone simultaneously or separately.

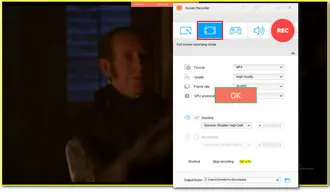
Then set a movie format and select the needed quality and frame rates from the drop-down list. Tick off the Desktop option to capture the movie soundtrack. Choose an output folder.
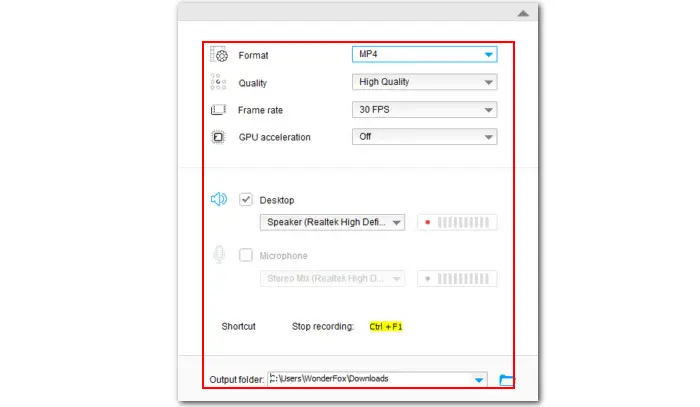
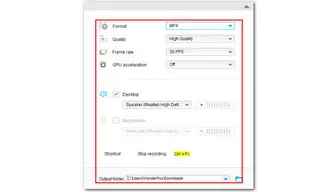
At last, hit the red REC to start recording and press keyboard shortcuts Ctrl + F1 to stop.
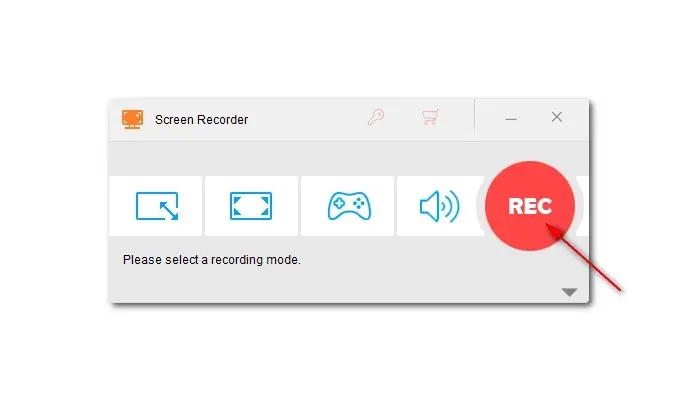
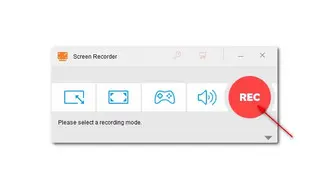
QuickTime Player is a native macOS app that is used to deliver synchronized graphics, sound, video, text, and music. Though mainly designed for media playback, QuickTime Player also comes with a simple screen recording feature. With it, you can record many types of on-screen activities. Here’s how to record a playing movie on Mac using it:
Step 1. Launch QuickTime Player. On the top of the menu bar, click File followed by New Screen Recording.
Step 2. On the pop-up window, hit the downward arrow icon to select a microphone if you want to record the movie with audio included.
Step 3. Then play the movie you want to record on the streaming service. Click the red Record button and then click anywhere on your screen to record the full display or drag to select a recording area.
Step 4. To end the recording, click the Stop button in the menu bar.
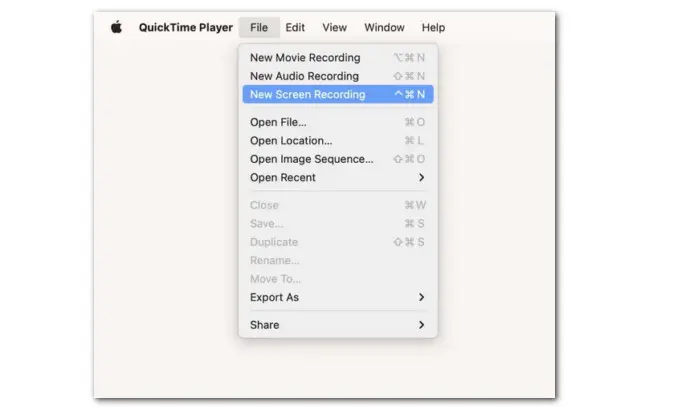
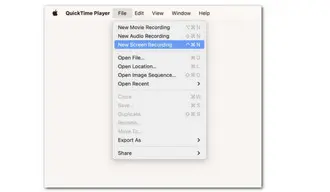
If your Mac is running macOS Mojave or later, you can use the Screenshot toolbar to make a video recording of the entire screen or just a selected portion of it. Simply press the shortcuts Shift + Command + 5 to call up the recording window.
Recording movie clips on a phone is not tough as there is a built-in screen recorder for most phones. Simply swipe down the control center to enable the recorder. Also, there are many 3rd-party recording apps out there. They can offer more recording options. Take the AZ screen recorder for example:
Step 1. You can install the AZ screen recorder app from the Google Play Store.
Step 2. Tap the app to open it. You will see multiple floating icons on your screen.
Step 3. Tap on the settings tab to adjust the recording resolution, frame rate, and quality.
Step 4. Once ready, tap the video camera icon to start screen recording a movie on your phone at once.
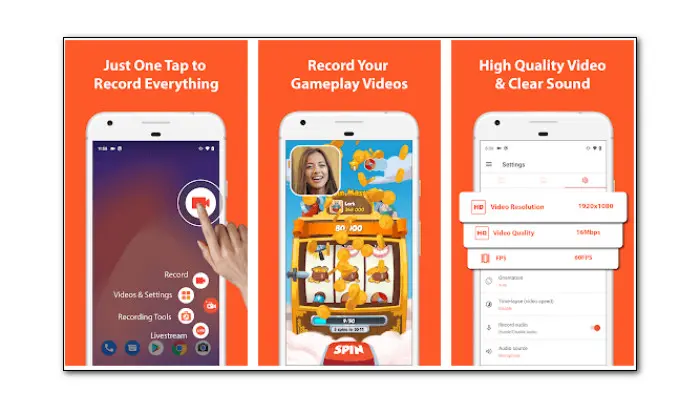
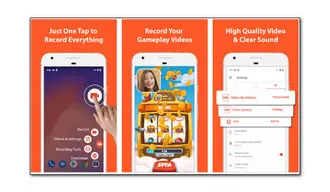
That’s all about how to screen record movies on a PC, Mac, and your smartphone. Follow along with the steps to save any moment from the movie with ease. With the above described 3 methods, you can also do other screen recordings like video tutorials or online meetings. Sincerely hope this post can be helpful. Thanks for reading. Have a nice day.
Terms and Conditions | Privacy Policy | License Agreement | Copyright © 2009-2025 WonderFox Soft, Inc.All Rights Reserved