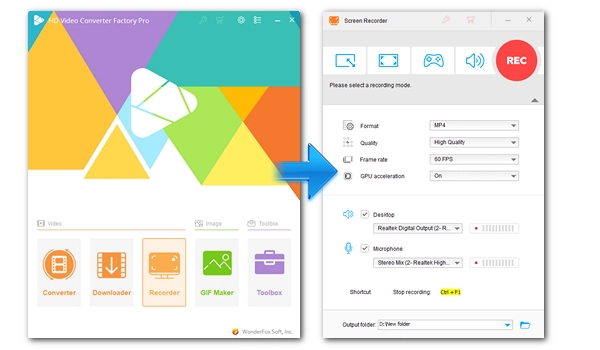
YouTube TV is one of the best places to watch live sports, events, movies, and more from the comfort of your couch. There’s no need to worry about missing a program on YouTube TV either, as it allows you to record your favorite shows and stream them anywhere and anytime. Wondering how to record a show on YouTube TV? This article has you covered.
YouTube TV lets you record programs to watch later using its cloud DVR service. With it, you can record any airing, organized or future programs, which will be saved for 9 months, and during which time you can stream those recordings directly from your library.
The biggest advantage of using YouTube TV DVR is that it has unlimited storage, which means you can record as many shows as you want without having to worry about running out of space.
It takes no effort to record on YouTube TV, no matter if you are using it on your web browser, phone, or smart TV. Below, you can find step-by-step guides on recording YouTube TV on different platforms.
Step 1. Go to tv.youtube.com and sign in with your YouTube account.
Step 2. Browse the programs or use the search box to find the show you want to record.
Step 3. Select the show and click the plus (+) icon to add it to your library. Now, the current show will be recorded and saved in the library.
Tip: To record a show that is already in process, you can go to the airing page and click the + icon to add it to your library. The recorded show will be synced across platforms.
Step 1. Open the YouTube TV app on your phone and sign in with your account.
Step 2. Navigate to the show you want to record.
Step 3. Tap the + icon to add the show to the library. When you see a spinning circle around the + icon, it means the show is being recorded. You can tap on the + icon again to stop recording.
Step 1. Open the YouTube TV app on your TV and sign in.
Step 2. Use your remote to type the name of the show you want to record and then select it.
Step 3. Select the + icon to add the show to the library for recording. The plus icon will turn to a checkmark if you have successfully added it to the library.
Note: YouTube TV DVR cannot record individual episodes, but rather records the entire show, including all episodes and all seasons. By the same logic, you cannot delete a single episode but the whole show. However, you can easily browse the library to find the episodes you want, and you don't need to worry about storage space as there are no space limitations.
YouTube TV DVR is nearly perfect, but there is one downside, and that is that you can't watch these recordings without the Internet. But the 4K Plus add-on from YouTube TV allows subscribers to save recordings from the cloud library to their phone or tablet for offline viewing.
In addition to using DVR, you can also use third-party screen recording apps such as WonderFox HD Video Converter Factory Pro (Windows) and QuickTime (Mac) to record shows you want from YouTube TV. In this way, you can directly save the recordings to your device to watch offline. Below, you can learn how to use these two tools to record shows on YouTube TV separately.
Step 1. Download and install Download and install WonderFox HD Video Converter Factory Pro on your PC.
Step 2. Launch the software and open Recorder.
Step 3. The program has four recording modes: Custom, Full-screen, Game, and Audio-only (from left to right). Select the desired recording mode and confirm the recording area.
Step 4. Adjust the recording format, quality, and frame rate according to your needs. If your computer supports hardware acceleration, you can turn it on to enable faster recording performance.
Step 5. Select Desktop to record the system audio. Don’t forget to set the destination folder at the bottom.
Step 6. Go to YouTube TV and play the video you want to record. Then return to the software and click the REC button to start recording.
Step 7. When the recording is over, press hotkeys Ctrl + F1 to stop the recording.
Also read: How to Record YouTube Videos?
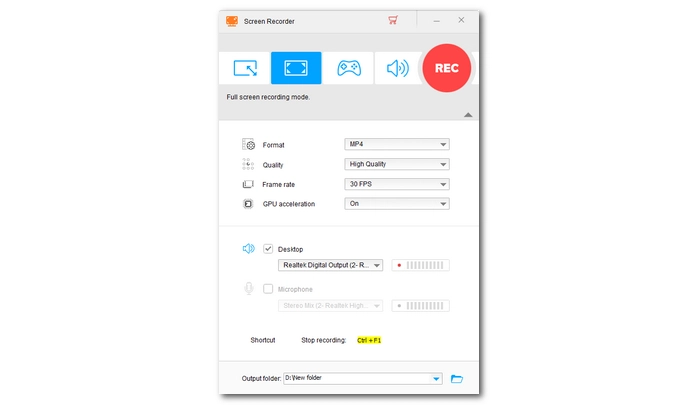
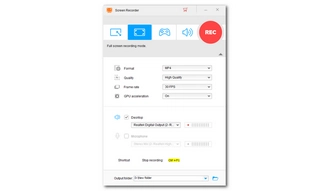
Step 1. Start the QuickTime Player app on your Mac.
Step 2. Click File > New Screen Recording.
Step 3. Choose the desired recording mode: Record Entire Screen or Record Selected Portion. Then confirm the recording region.
Step 4. Click Options and adjust the recording path, countdown time, etc. as needed.
Step 5. When everything is ready, click the Record button to start recording.
Step 6. Press Control + Command + Esc on your keyboard to stop recording.
Note: QuickTime cannot record system audio natively.
Also read: Record QuickTime with Audio
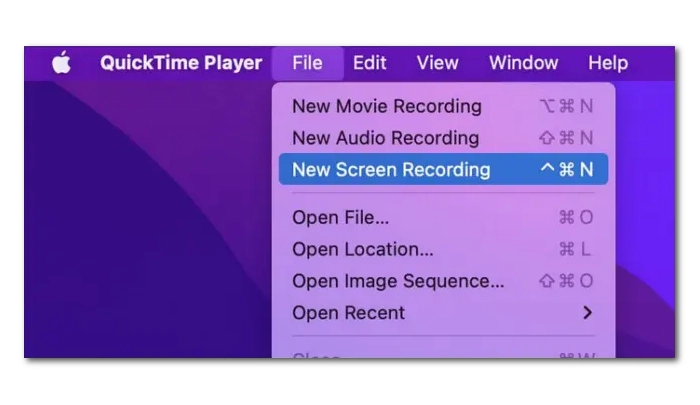
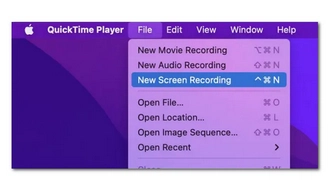
The YouTube TV DVR enables you to record any program on YouTube TV and keep it for nine months. It saves the recordings on the cloud and has no storage limitations.
You can record upcoming shows and events in advance as long as the schedule is available.
On the YouTube TV app, go to Library and you can find your recorded shows.
Once you subscribe to YouTube TV, you can use the DVR feature for free and unlimited.
Terms and Conditions | Privacy Policy | License Agreement | Copyright © 2009-2025 WonderFox Soft, Inc.All Rights Reserved