A DVR is a recording service that allows you to record scheduled programming to a local or cloud storage device for viewing later. Unfortunately, ESPN+ doesn't have a DVR or cloud storage, which means you can't record content on ESPN+ to a Cloud DVR. It does, however, offer replays of games so you can watch them later if you miss a live broadcast.
Tip: Open the ESPN app and go to 'Schedule & Replays', click 'Replay', and then filter the game you want to watch.
Note that many games are not available for replay immediately after they air, and you cannot download them for offline viewing. However, you can use third-party apps to screen record games on ESPN+.
Below, I’ll introduce three programs for recording ESPN+ games on PC and mobile devices. Please read on.
On Windows, you can use WonderFox HD Video Converter Factory Pro to record live streaming games and shows on ESPN+. At the same time, it also allows you to record from the entire desktop. Follow these steps:
Go to the WonderFox HD Video Converter Pro official page and download the latest version of the software. Alternatively, you can click the download button below to download and install the software:
Once the software is installed, launch it and open ‘Recorder’. Then select the desired recording mode at the top: ‘Custom’, ‘Full-screen’, ‘Game’, ‘Audio-only’ and confirm the recording region.
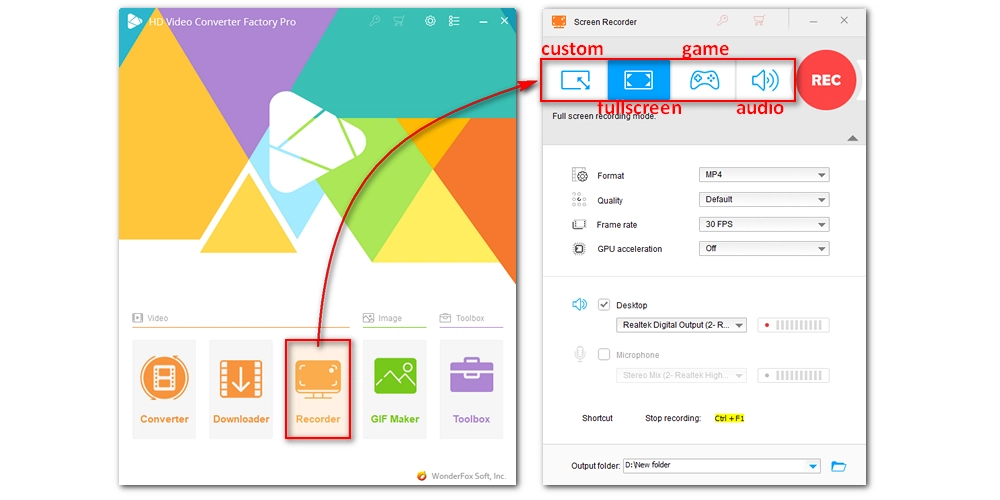
Change the recording format, quality, and frame rate according to your needs. If your computer supports hardware acceleration, you can turn it on to enable faster hardware encoding.
Next, select ‘Desktop’ or ‘Microphone’ source to record system sound, microphone voice, or both.
Don’t forget to set the output folder at the bottom.
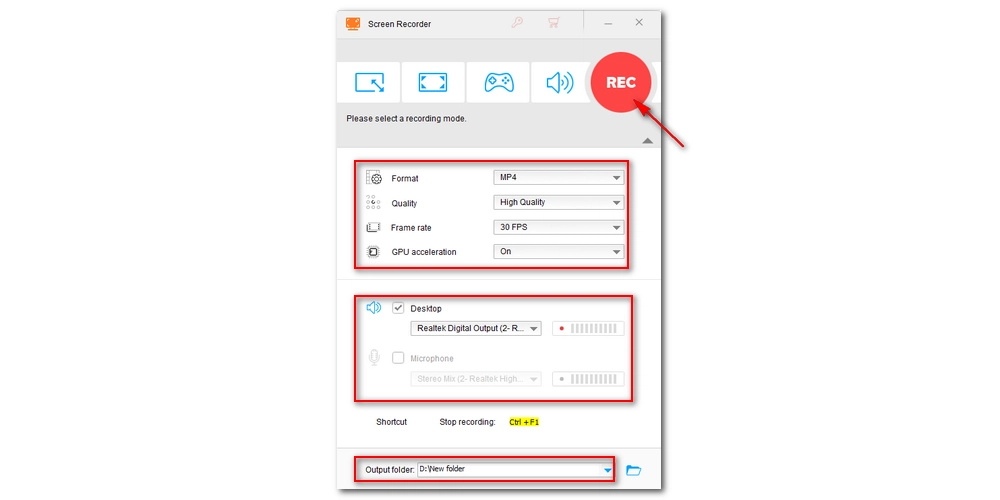
Visit the ESPN+ website and open the game you want to record. Then return to the software and click ‘REC’ to start recording.
After the recording is completed, press the hotkey ‘Ctrl + F1’ to stop recording. You can view the recorded files in the output folder you just set.
Disclaimer: All content on ESPN+ is copyrighted and may not be copied or downloaded in any way. We do not advocate copyright infringement. Please check the copyright laws in your country or region before making any recordings. Also, please ensure that the materials you recorded are for personal use only.
The QuickTime Player app on Mac is not just a media player but a screen recorder that can capture any on-screen activity as a high-quality video. Mac users can rely on it to record games on ESPN+. Here is how:
Keep in mind that QuickTime cannot record system audio by default. The solution is to download the Soundflower plug-in. Then go to ‘System Preferences’ > ‘Sound’, click ‘Output’, and select ‘Soundflower (2ch)’ as the output device.
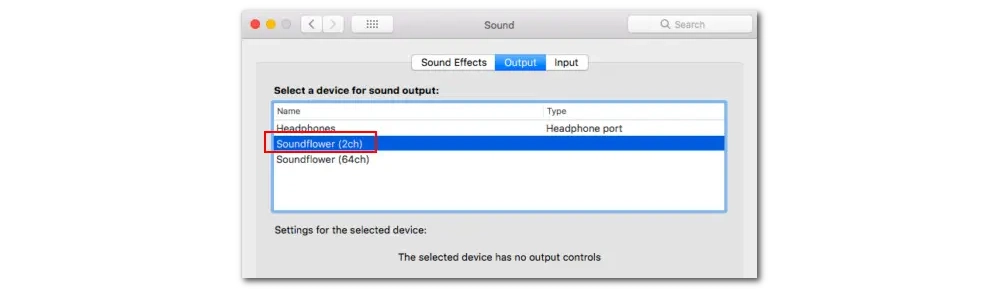
Open the QuickTime app on your desktop and click ‘File’ > ‘New Screen Recording’.
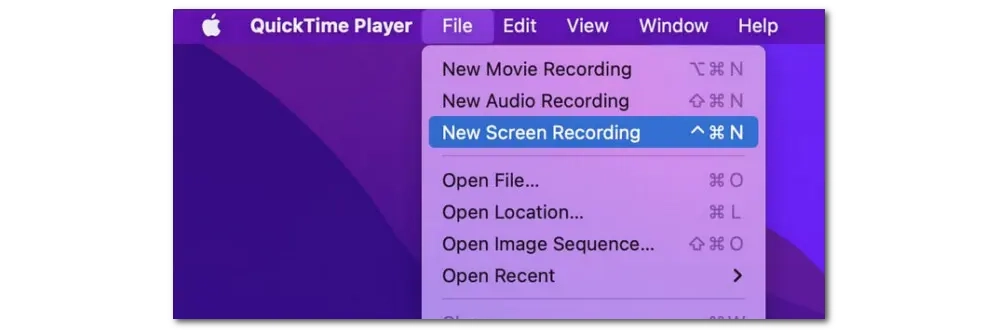
Choose the recording area between the entire screen and a selected portion. Next, click ‘Options’ and adjust the recording settings as needed. Make sure ‘Soundflower (2ch)’ is selected as the audio source.
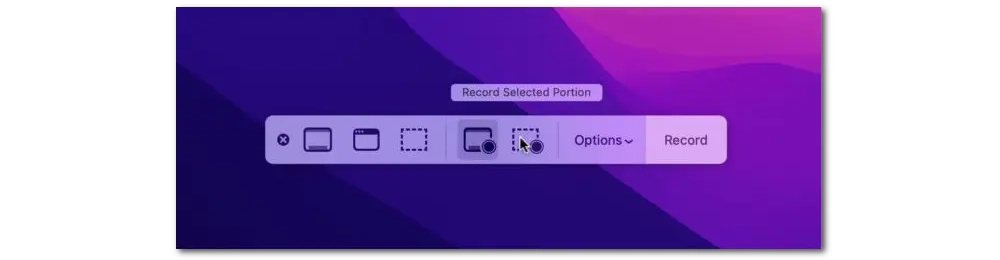
Prepare for the ESPN+ game you want to record. Then go back to QuickTime and click ‘Record’ to begin recording. When it is over, press ‘Control + Command + Esc’ on your keyboard to end recording.
If you often watch games on the ESPN app on your phone, you can also use a screen recorder app like AZ Screen Recorder to record your favorite games on ESPN+. The steps are easy:
Step 1. Open Play Store or App Store and search for ‘AZ Screen Recorder’. Then download and install the app on your phone.
Step 2. Tap on the app to open it. Then grant the app permission to access the device’s storage.
Step 3. Open the ESPN app and navigate to the game you want to record.
Step 4. Tap the AZ icon and then the record icon to start recording.
Step 5. After finishing recording, tap the record icon again to stop recording. You can then edit the recorded file with its built-in editing tools and save the file to your phone.
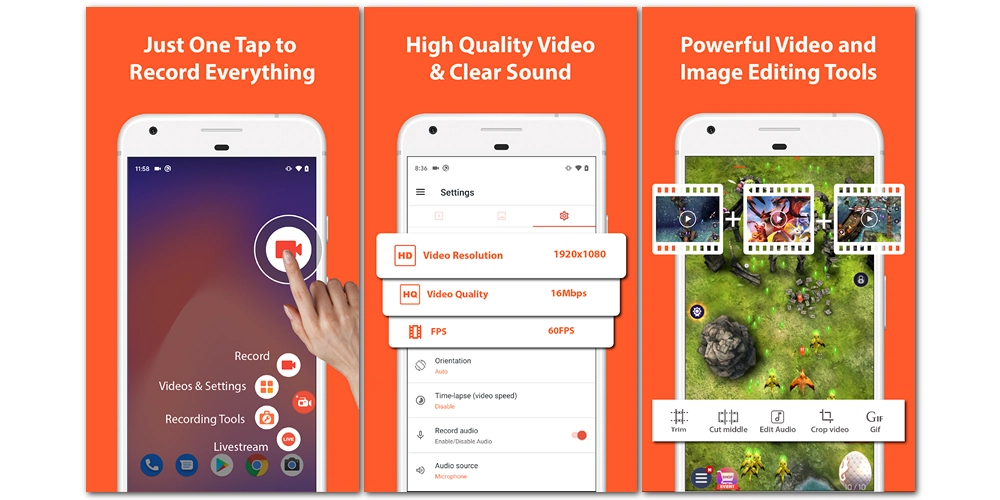
While ESPN+ doesn’t have a DVR to let you record games and shows, you can use an external screen recording tool to record the games you want on ESPN+. Whether on a computer or mobile phone, with the screen recorders in this article, I believe you should have no problem recording ESPN+.
That’s all I want to share. I hope this article was useful to you. Thanks for reading. Have a nice day!
No. ESPN+ does not have DVR recording capabilities. However, you can rewatch games on ESPN+ if you miss the live broadcasts.
But not all games will be accessible after airing. You can also go to the USAU website or its YouTube channel to watch shows missing from the ESPN+ page. Note that there may be a few days or weeks delay before the games are uploaded to the website.
ESPN+ may detect screen capture activity when you use the built-in screen recorder. You can try the following three ways to resolve the issue:
• Turn off hardware acceleration on your browser.
• Try recording from a different browser.
• Try using a third-party screen recorder.
You can’t record ESPN+ on Hulu because ESPN+ does not allow recording to Cloud DVR.
Generally speaking, no. Recording on ESPN+ is not legal because content on ESPN+ is protected by copyright.

WonderFox DVD Ripper Pro
WonderFox DVD Ripper Pro is a professional DVD ripping program that can easily rip any DVD, be it homemade or commercial, to all popular formats including MP4, MKV, MP3, WAV, H264, H265, Android, iPhone, etc. without a hitch. It also lets you edit and compress DVD videos at high efficiency. Download it to enjoy a fast and trouble-free DVD-ripping experience.
Privacy Policy | Copyright © 2009-2025 WonderFox Soft, Inc.All Rights Reserved