The Nintendo 3DS is a handheld console still loved by many users for its classic games. However, 3DS was not designed with a built-in recording feature, so you may find it difficult to record gameplay on it. But don't worry. This article will guide you on how to record 3DS gameplay with and without a capture card. Read on and pick a suitable way to start recording now!
* Install the recording software to capture the 3DS gameplay on the PC with better quality!
https://www.videoconverterfactory.com/download/hd-video-converter-pro.exe https://www.videoconverterfactory.com/download/hd-video-converter-pro.exe
Using a Capture Card is the most effective way to record 3DS gameplay with high quality. To record 3DS gameplay with a capture card, there are some tools you need to prepare before the recording.
👉 A Nintendo 3DS Capture Card
(If you don’t have a capture card, you need to buy a capture card from online shops like Amazon. Since this service is limited to some regions, you can also send your game console to the company for installation, and then return it to you.)
👉 A computer to show the display
👉 Two HTMI cables
👉 A screen recording program
Now follow the steps below to record your 3DS gameplay with a capture card.
Make sure you already have a capture card installed on the Nintendo 3DS. Use an HDMI cable to connect 3DS game console with your capture card. Then plug another HDMI cable into your monitor from the card’s output port. Don’t forget to plug in a USB to connect your capture card and computer.

Here is a detailed video tutorial on how to connect the capture card with your 3DS and computer.
To capture the 3DS gameplay, you also need to download and install the software and driver to go with your device. Most capture cards on the market come with proprietary software. But you can also install other third-party programs to enhance the recording experience.
The following will show you how to use a handy third-party screen recorder to record the 3DS gameplay.
Here, we recommend the simple yet practical game recording software - WonderFox HD Video Converter Factory Pro. It allows you to record any part of the screen and offers a gameplay recording mode for 4K 60fps screen recording. Its user-friendly interface allows all users to quickly get started, even beginners.
Record any part of the screen or the whole screen
Capture video and audio at the same time
Support both system and external audio sources
Export the video in popular formats like MP4, MOV, etc.
Allow further editing on the screen recordings
GetGet the software downloaded and see how to record 3DS gameplay with it.
* The free copy of HD Pro offers 5 HD records without time limitation.
Select the gameplay you want to record.
Launch WonderFox HD Video Converter Factory Pro and click “Recorder”. Then choose the game-recording mode. This mode allows you to record gameplay at 60 fps.
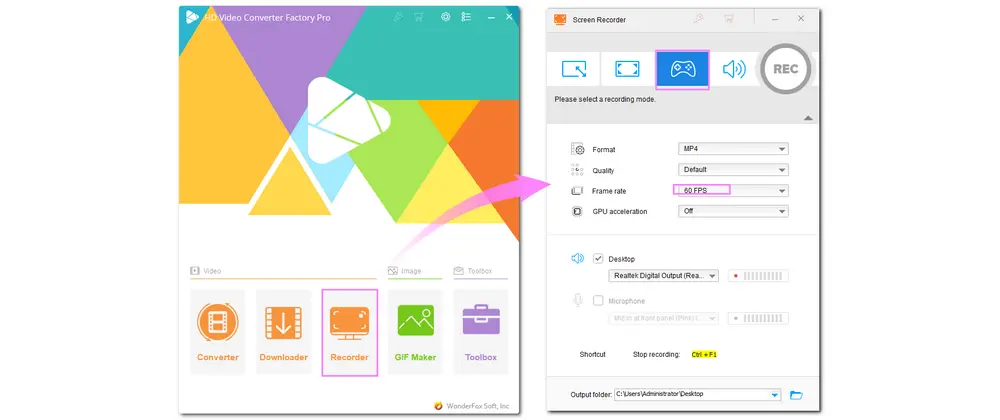
Choose the custom mode to select any portion of the screen or the full-screen mode to capture the whole screen of your computer. Click “OK” to confirm the recording region.
Then choose a format and quality from each drop-down list. (MP4 with High Quality is the recommended option.)
🎮 If your computer is equipped with the latest version of Intel QSV or Nvidia NVENC graphics card, you can turn on the GPU acceleration for better recording performance.
The "Desktop" and "Microphone" audio sources are enabled by default to record both the system sound and your microphone voice. You can also customize the audio sources to record gameplay with desired audio.
Next, press the bottom “▼” button to set an output folder for your gameplay recording.
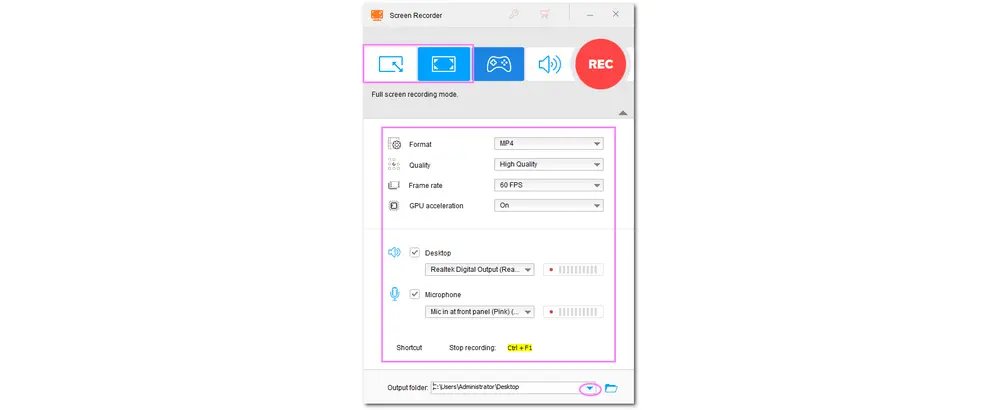
When everything is ok, the last step is to press the red “REC” icon. The recording will start after five seconds. During this time, you should be ready to play your 3DS game.
When finishing recording, just click the stop button or press “Ctrl + F1” on your board to end the recording. Then a new window will prompt you to check the recorded video file in your local folder.
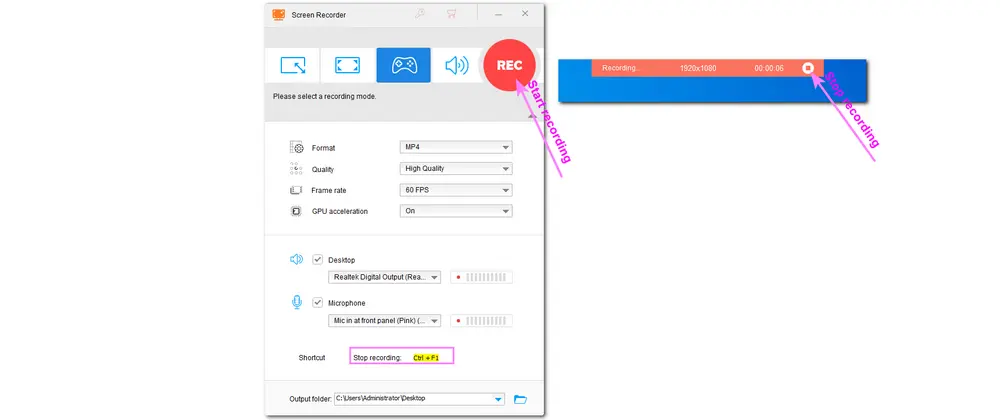
Although using a capture card can help you record 3DS gameplay effectively, some users may still want to record 3DS gameplay without a capture card. Then here are two ways for you to record Nintendo 3DS gameplay without a capture card.
Tools like “NTR CFW” and “Kit-kat” allow you to stream 3DS gameplay on a PC without a capture card. Then, you can use a screen recorder like WonderFox HD Video Converter Factory Pro to record the gameplay on your computer screen.
The following takes NTR CFW as an example to show you how to screen mirror 3DS gameplay to PC for recording.
Follow the steps below to install the NTR CFW.
Step 1. Get your NTR CFW from here and install it. Adjust all settings and reserve the IP address for 3DS.
Step 2: Connect your 3DS with computer to initiate the broadcasting process.
Step 3: Now you can play the game on 3DS and the streaming process will begin on the connected PC.
You can also learn the video tutorial to install NTR CFW for streaming 3DS gameplay to a computer.
Step 4. Install WonderFox HD Video Converter Factory Pro and start recording. (Check the detailed recording steps.)
Besides downloading the NTR CFW for 3DS gameplay recording with no capture card, you can also try to use your camera or smartphone to record the 3DS gameplay. It can help you record 3DS gameplay quickly without a complex process.
However, note that this method needs a quiet environment since it is hard to control the background noise.
To start the recording, you need to prepare a camera or a smartphone, a phone or camera holder, and a quiet environment for recording.
Now, let’s check out the detailed steps for how to record gameplay on 3DS.
Step 1. Attach your camera/smartphone to the tripod you have prepared. Then, adjust your smartphone/camera to the best recording position.
Step 2. Turn on your camera/smartphone and further adjust the capture angle to view the full gameplay screen.
Step 3. Keep your surroundings quiet without noise, and adjust the light to make the recording clear enough.
Step 4. Start the recording and play your 3DS gameplay.
Step 5. When finished, close the camera and save the recorded video on your camera/smartphone.
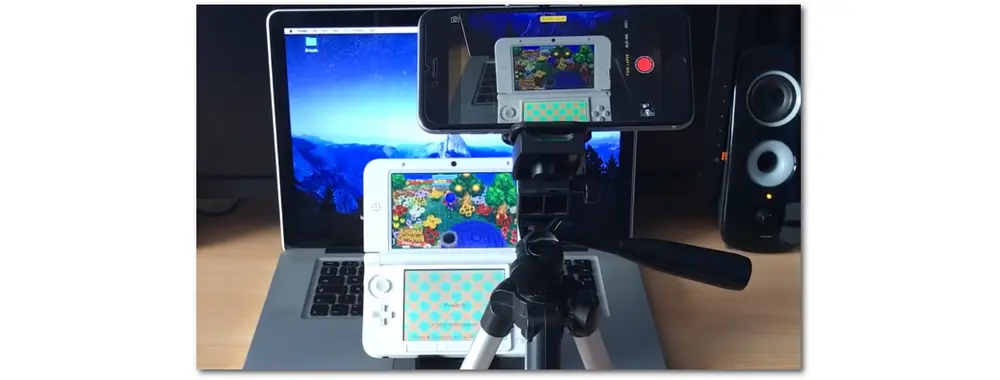
Tips. To improve the video performance, you can transfer the video to your computer and use a video editor to trim the beginning or end of the video, and apply other edits. WonderFox HD Video Converter Factory Pro is highly recommended for you to trim video without losing quality.
Above are all the methods for how to record 3DS gameplay. You can use a 3DS capture card and install the needed screen recorder. Also, you can record gameplay on 3DS with the NTR CFW installed or use your camera/smartphone instead of using a capture card. But for high-quality recordings, it's recommended to use a capture card and download a game recorder.
Thanks for reading till the end. I hope you can successfully record the gameplay on your 3DS console.
Yes. You can use a capture card to connect your computer and the device. Then you can record a 3DS screen with some screen recording software. You can also install the NTR CFW to stream the gameplay on your computer and use a screen recorder to record the 3DS screen. A digital camera or your smartphone can also help record your 3DS screen.
To record 3DS gameplay without a capture card, you can install the NTR CFW to stream the gameplay on your computer and use a screen recorder to capture it. Or you can fix a digital camera or your smartphone on a tripod and click the record button to start recording.
Privacy Policy | Copyright © 2009-2025 WonderFox Soft, Inc.All Rights Reserved