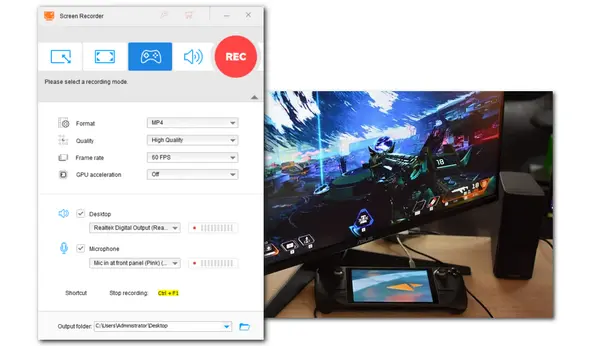
Steam Deck is a powerful, full-featured gaming handheld that allows you to run Windows applications and games. When playing games on your Steam Deck, you may want to record your gameplay highlights to share online. But the question comes, “Can Steam Deck record the gameplay?”
Actually, some plugins for Steam Deck can help you screen record on Steam Deck directly, but the installation process is usually too complicated for beginners. If you hope to record the gameplay on Steam Deck, connecting your Steam Deck to a Windows computer and using a third-party screen recorder can be more effortless.
The following will guide you to screen record Steam Deck on a computer. Continue reading for the detailed process!
If you want to make high-quality Steam Deck screen recordings easily, we recommend you use WonderFox HD Video Converter Factory Pro. It is a universal video processing program that helps you capture anything on your PC screen, including video games, meetings, live broadcasts, and more.
Its recording feature allows you to do full-screen capture and partial-screen capture. You can also select Game Mode to capture gameplay in 4K at 60 fps with no lag. During the video recording, you can also record the system sound and microphone voice. Moreover, it supports further editing, allowing you to compress, trim, merge recordings, and more.
Let’s see how to record Steam Deck games on PC.
* Before starting the recording process, you need to connect your Steam Deck to your PC first.
Step 1. DownloadDownload and install WonderFox HD Video Converter Factory Pro. Then launch it.
Step 2. Enter the “Recorder” module. Click the gamepad icon and select the custom or full-screen mode. Adjust the recording region and press “OK” to confirm it. (Meanwhile, you can start the gameplay you want to record.)
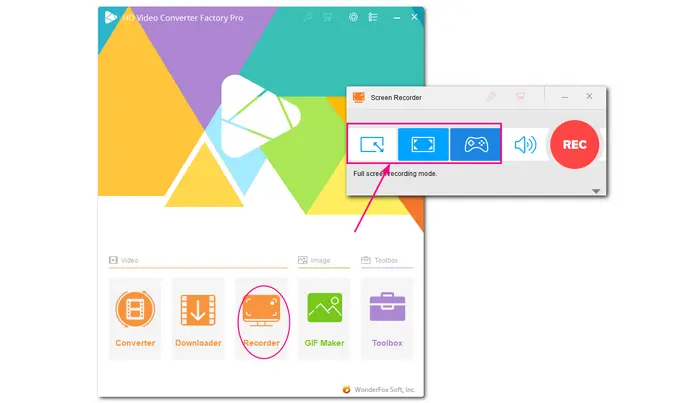
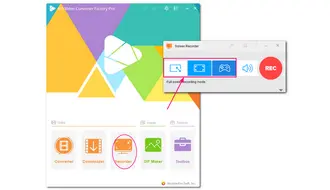
Step 3. Customize the recording format and quality, or leave them as default. WonderFox HD Video Converter Factory Pro will automatically set the frame rate as 60 FPS for gameplay recording. Turn on/off GPU acceleration based on your needs.
Then select the audio source you want to record by checking the “Desktop” or “Microphone” boxes separately or simultaneously.
Finally, press the bottom ▼ button to specify an output path.
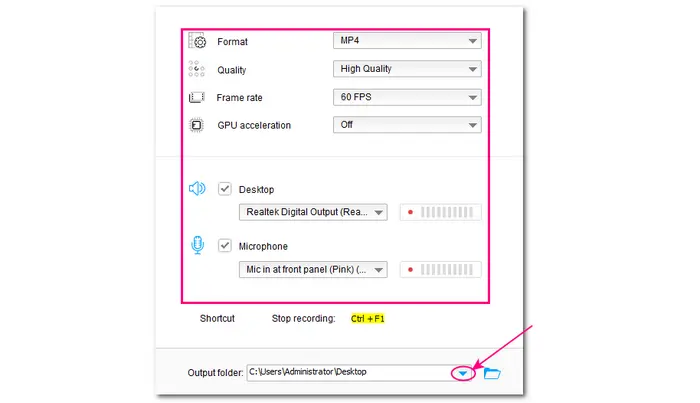
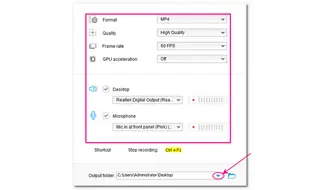
Step 4. Hit the “REC” button, and it will start recording after a five-second countdown. Once the recording begins, a floating bar will appear at the edge of your selected recording region. When finished, click the stop button or press the “Ctrl + F1” hotkey to end the recording.
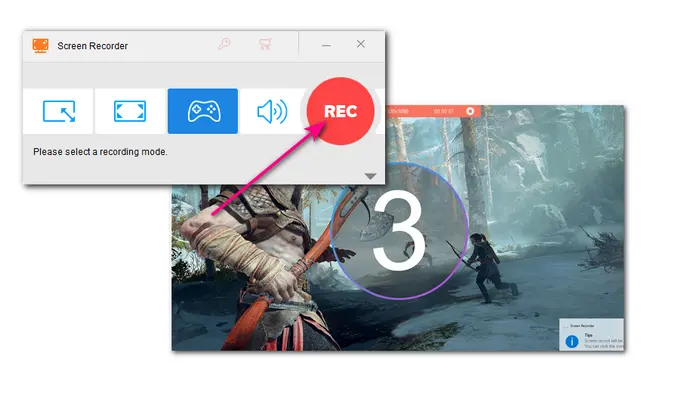
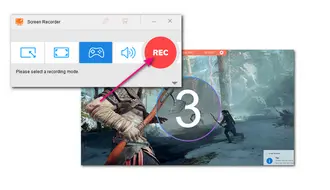
In addition to screen recording Steam Deck on your PC, you can also find a recorder plugin for Steam Deck (Decky Recorder). It allows you to record gameplay on the Steam Deck directly. But the installation process is a little bit complicated. The following is a simple guide, and you can also watch the provided YouTube video to see the process.
Step 1. Go to the “Desktop” mode on your Steam Deck and head to the GitHub page to download the Decky Loader and run through the installation.
Step 2. Then restart the Steam Deck, and you can see the Decky plugin. Open the plugins store and scroll down to find and install Decky Recorder.
Step 3. After finishing the installation, click Decky Recorder and press “Start Recording” to begin your recording on Steam Deck. The recording will be saved in the “/home/deck/Videos/” path.
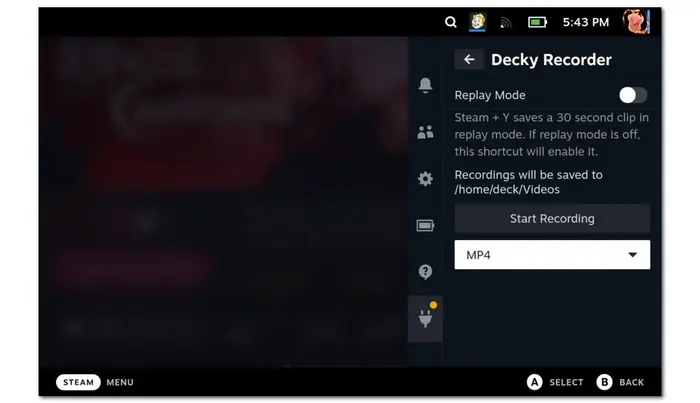
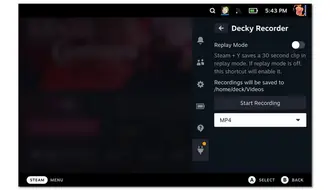
* Here is a guide video on YouTube. You can watch it to see the detailed installation and recording process: How to Record Gameplay Video Directly on the Steam Deck!>>>
If you're wondering how to screen record on Steam Deck, this article points you to the easiest way. Of course, you can also install Decky Loader on your Steam Deck and start recording directly without connecting to a PC. I hope you can successfully record the screen of Steam Deck through the introduced method.
Thank you for reading. Have a great day!
To access your screenshots on Steam Deck, you can go the following steps:
Step 1. Go to the Home screen after launching Steam Deck.
Step 2. Next, tap the "B" tab to expand the Game menu.
Step 3. Scroll to "Media" and press the "A" button to access the "Screenshots" folder.
Since Steam doesn’t offer a built-in screen recording feature, you need to find a third-party screen recorder like WonderFox HD Video Converter Factory Pro, OBS Studio, etc. to capture Steam gameplays.
Here is a complete guide for you: Top 3 Ways to Record Steam Gameplay on PC
You can record the last 30 seconds on Steam Deck in two ways.
If you connected your Steam Deck to a Windows PC (Windows 10/11), then you can press “Windows + G” to launch the Xbox Game Bar. It offers an option to record the last 30 seconds on your computer screen.
Also, if you have installed Decky Recorder on your Steam Deck, you can use it to record the last 30 seconds on Steam Deck directly. Just enable the “Replay Mode” and press the Steam button and Y button together. Then it will record the past 30 seconds of whatever showing on the screen.
Terms and Conditions | Privacy Policy | License Agreement | Copyright © 2009-2025 WonderFox Soft, Inc.All Rights Reserved