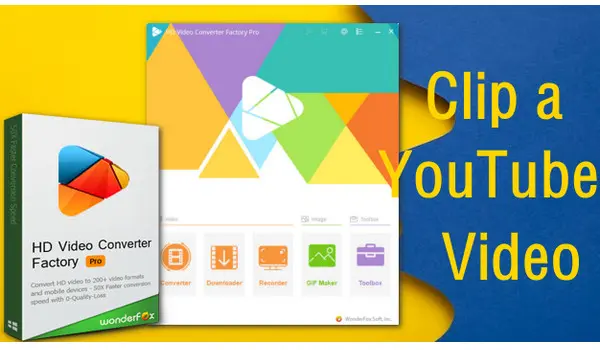
Struggling to get specific parts of a YouTube video? Our guide will show you how to clip a YouTube video using its built-in features. Additionally, we also provide you with third-party solutions in case the built-in feature is not available or if you need extra features for further editing after taking the YouTube clips. Follow the steps below to get started!
DISCLAIMER: WonderFox does not endorse or encourage downloading and recording any copyrighted works from YouTube. This article is for educational purposes only. Please ensure your action does not violate YouTube’s terms of service.
How to cut a clip of your own YouTube video without installing any editing software? YouTube Studio offers an in-built video editor, which allows you to remove any unwanted parts and keep only the specific portion of your YouTube video that you want. Once you have clipped your video, YouTube will automatically upload the clipped version. It’s that easy!
Here are the steps:
Step 1. Sign in and go to YouTube Studio.
Step 2. Click Content and find the video you want to clip. Click on its thumbnail.
Step 3. You’ll be redirected to the Details page. From the left menu, select Editor.
Step 4. In the video editor, click on the Trim & cut button.
Step 5. Click + NEW CUT, drag the red slider on the timeline to select the part you want to remove, and click on the checkmark icon √ to confirm the selection. Repeat the process to get multiple cuts.
Step 6. When you make sure all unneeded segments are selected, click on the upper right SAVE button.
Step 7. Then a “Save Changes” dialog box will prompt you to confirm your changes and YouTube will start processing the video immediately. During this process, you cannot access this video until the changes are applied.
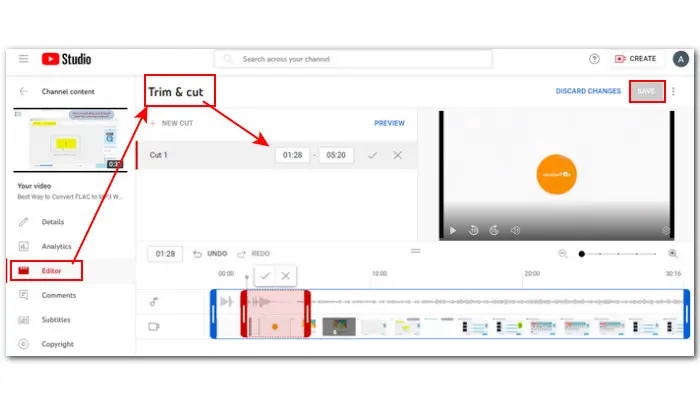
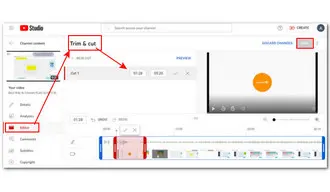
If you want to trim your uploaded YouTube videos and present your viewers with only meaningful content, you can use the native Editor. However, a common question that arises is whether you can clip a YouTube video that isn’t yours. The answer is YES! You can either use YouTube’s built-in Clip feature or opt for third-party software. If you’re unsure about how to use YouTube’s Clip feature or which third-party tool to select, don’t worry! We’ve got you covered with all the detailed steps. Keep reading to learn more!
YouTube has a feature called Clip that allows viewers to create a clip of a YouTube video and generate a shareable link for easy sharing. The clip can be between 5 and 60 seconds long. Here are the steps to create a clip:
Step 1. Open YouTube in your browser or launch the app on your PC.
Step 2. Play the video you want to share and click on the Clip button under the playback window.
Step 3. In the pop-up Create Clip window, add a title for your clip.
Step 4. To select the part of the video you want to share, you can either input the start and end times or move the blue slider. Remember, the clip can only be between 5 and 60 seconds long.
Step 5. Once you have selected the clip, click on the Share clip button.
Step 6. In the Share box, copy the generated link to share it or post it directly on social platforms like X (formerly Twitter), Facebook, Email, KakaoTalk, etc.
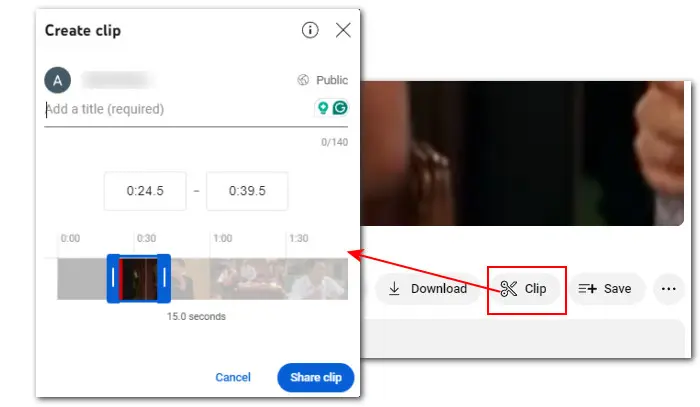
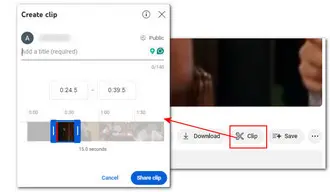
Step 7. Then click your YouTube profile and choose View your channel. On the left navigation bar, select Your clips. Here you’ll see all the YouTube clips you shared.
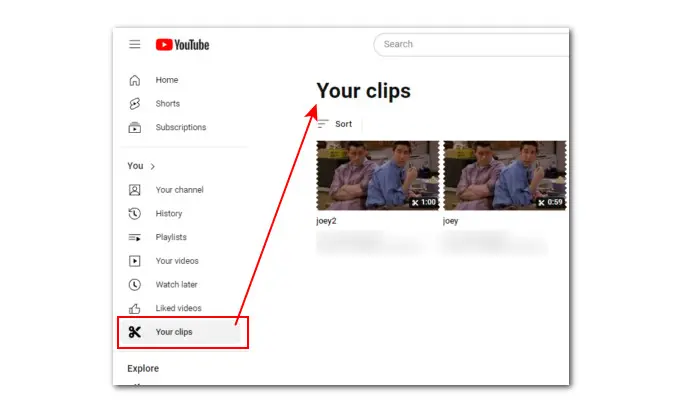
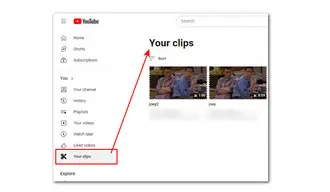
If you want to quickly get and share a clip of your favorite YouTube videos, you can use the YouTube clipping feature. However, not all YouTube videos have this option available. If the creator has not allowed it, or the video you want to clip is copyrighted or contains content that is not allowed to be shared, you will not find the Clip icon under the video. Fortunately, there are some workarounds available. Check them out below.
WonderFox HD Video Converter Factory Pro is an all-in-one solution for Windows users. It comes with a powerful downloader and editor that allows you to download any YouTube video and extract the desired clips without losing quality. The program also includes a recorder that can capture any YouTube clip in high-definition without any watermark or lag.
Download this versatile program and walk with us to see how to take a clip from a YouTube video using its recorder tool:
Step 1. Launch WonderFox HD Video Converter Factory Pro.
Step 2. Open the Recorder and select a recording mode based on your actual need.
Step 3. Then set the recording format, quality, frame rate, and GPU acceleration (if supported).
Step 4. For taking a YouTube clip with computer sounds only, check the Desktop option.
Step 5. Click ▼ to set a new folder. Finally, press the red REC button to start recording.
Step 6. Press Ctrl + F1 to stop the recording. Then the recorded file will automatically show up in the output folder you just set.
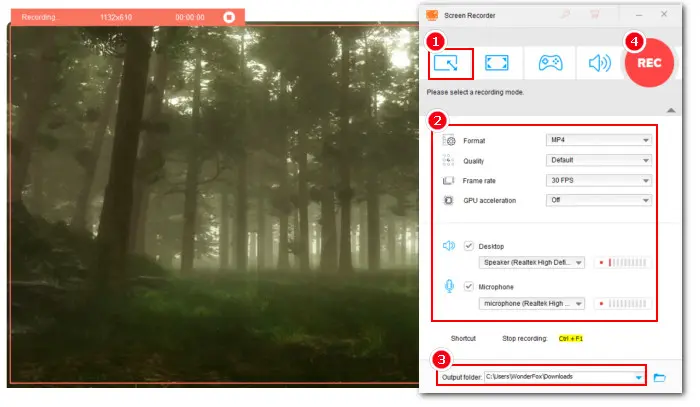
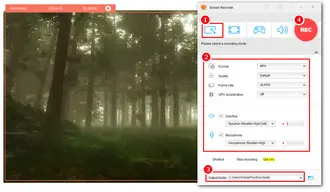
If you’re looking to get video clips from YouTube on your phone, there’s an easy way to do it without using the Clip option or Editor feature. Most modern phones, such as those with iOS 14 or later, or Android 11 and higher, come with a built-in screen recording feature.
To use it, simply open the YouTube app on your phone and play the video you want to get clips from. Then, swipe down or up from the top or bottom of the screen to open the Quick Settings panel. Here, you’ll see the Screen Recorder option. Click on the record button to capture the YouTube clip you want, and save it to your phone for sharing or other purposes.
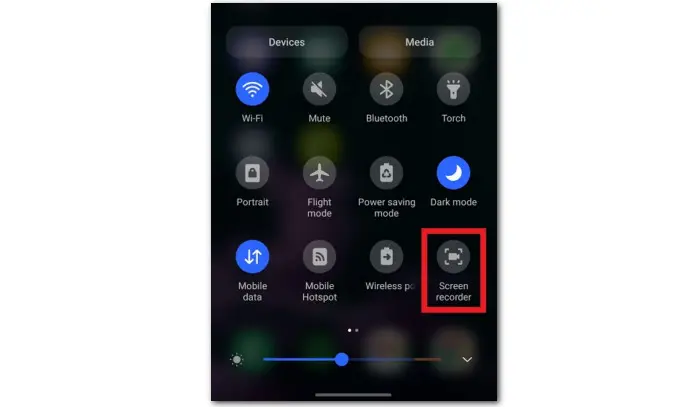
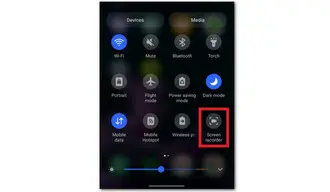
If you’re looking to clip a YouTube video, whether you own it or not, this beginner’s guide provides detailed instructions for you to follow.
If you want to create stunning short-form videos for YouTube from scratch, you can check out this article “[2024] 7 Best YouTube Clip Makers [Desktop & Online]” to find a decent tool.
To take a video clip on YouTube, you can use the Clip button that appears under the video. However, please note that this option only allows you to share the link of the clipped video. If you’re interested in saving the selected clip to your computer, you’ll need to use a third-party recorder or downloader.
WonderFox HD Video Converter Factory Pro enables you to cut a clip of a YouTube video and then edit it. Here are the steps:
Terms and Conditions | Privacy Policy | License Agreement | Copyright © 2009-2025 WonderFox Soft, Inc.All Rights Reserved