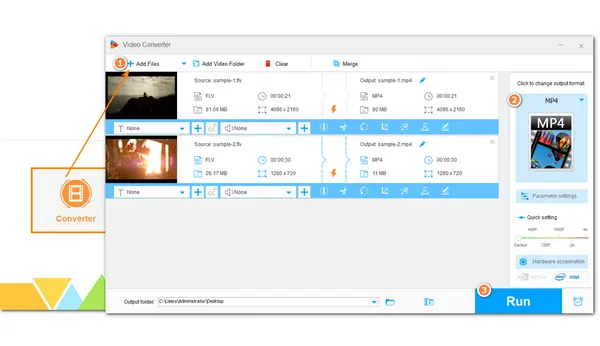
HandBrake is a free and open-source digital video transcoder. t has wide format support, allowing users to rip and convert DVDs and digital videos to MP4/M4V, MKV, and WebM. Despite the fact that it only supports four output formats, it has a plethora of common codecs that may assist you in transcoding video to your preferred preset. HandBrake FLV to MP4, for example. Continue reading to discover more about the conversion guide.
Before starting the conversion, you’d better update HandBrake to the newest version. If you haven’t downloaded HandBrake, then go to the official website of HandBrake to download the right version for your device.
Official Website: https://handbrake.fr/
Now, launch HandBrake on your desktop and follow the guide below to start HandBrake FLV to MP4 conversion.
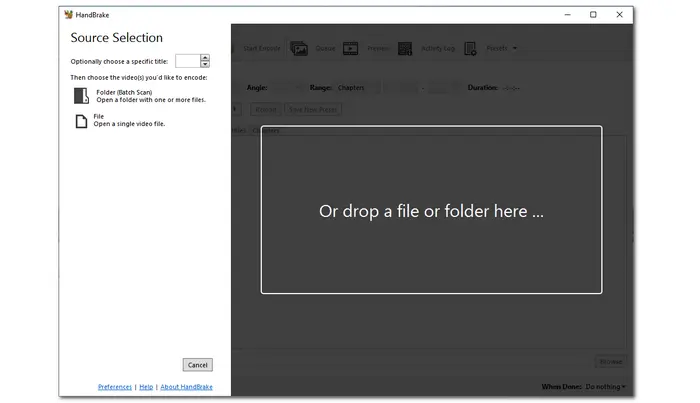
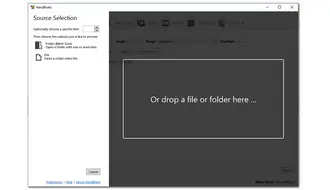
Step 1. In the “Source Selection” tab, click “File” or “Folder” (Batch Scan) to choose the video you want to encode. Or you can directly drop the source files into the program. (If you don’t see the “Source Selection” tab, then click “Open Source” to bring it up.)
Step 2. Navigate to “Summary” > “Format” to choose MP4 as the output format. You can also choose different presets in the “Preset” drop-down list above the “Summary” tab.
Step 3. (Optional) Change the video encoder, frame rate, and quality under the “Video” tab; rotate and crop videos under the “Dimensions” tab. Other settings like audio codecs, filters, etc. can also be changed.
Step 4. Press the “Browse” button at the bottom right corner to specify an output path and rename the video.
Step 5. Click the green “Start Encode” button to start the HandBrake FLV to MP4 conversion.
Also Read: HandBrake Resize Video | HandBrake Settings for DVD | HandBrake DVD to MP4
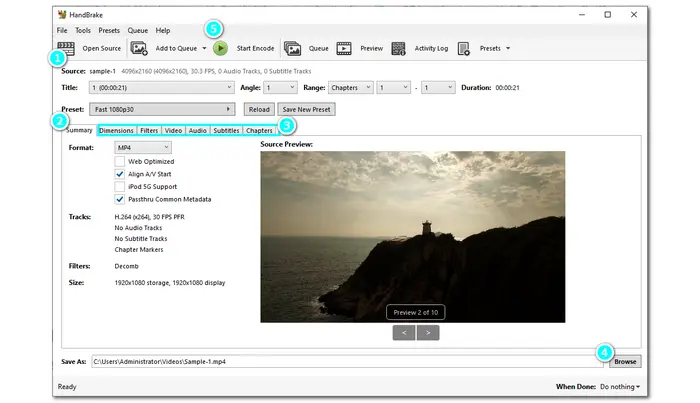
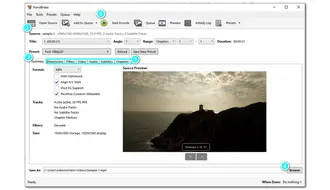
Although HandBrake offers a free and simple way to convert FLV videos to MP4, you can give other free FLV to MP4 converters a try if you want more features. And WonderFox Free HD Video Converter Factory is such a free yet professional video converter that can help users convert various video files to MP4, AVI, MPEG4, H264, H265, and 500+ presets, as well as FLV to MP4. It also enables users to customize the video settings with a few simple clicks. Cutting, rotating, cropping, and merging videos are also supported. The user-friendly interface can help you perform any process effortlessly.
Below is a simple tutorial on how to use Free HD Video Converter to convert FLV videos to MP4. Let’s downloaddownload the freeware and see how it works!
Step 1. Launch Free HD Video Converter Factory and enter the “Converter” module. Click “+ Add Files” to import your FLV videos.
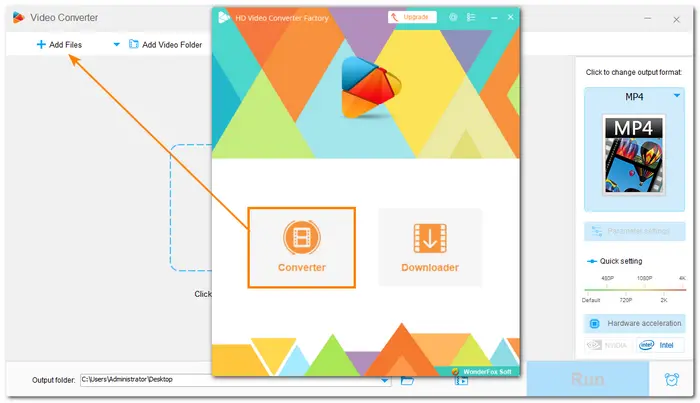
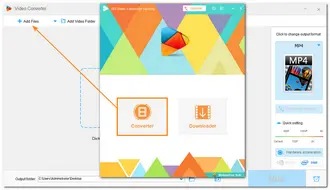
Step 2. Click the right-side format image to choose "MP4" under the “Video” tab.
Tips. You can go to the “Parameter settings” window to change the video resolution, bitrate, frame rate, and other video & audio settings if needed.
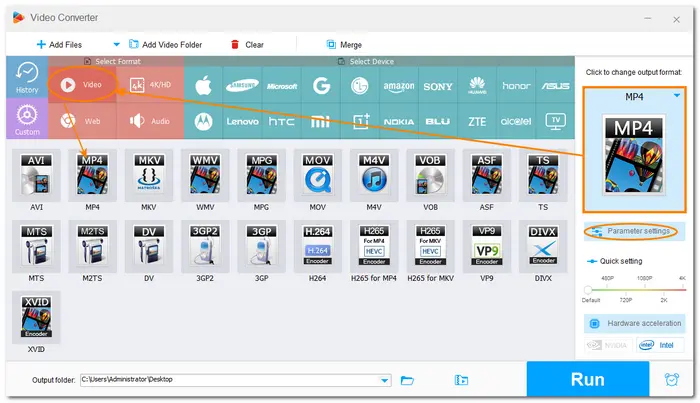
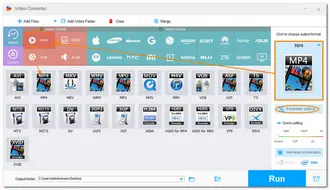
Step 3. Click the ▼ button to specify an output path. Finally, press “Run” to start the conversion.
It will export files one by one. Once the conversion is finished, a window will pop up and prompt you to check the final files.
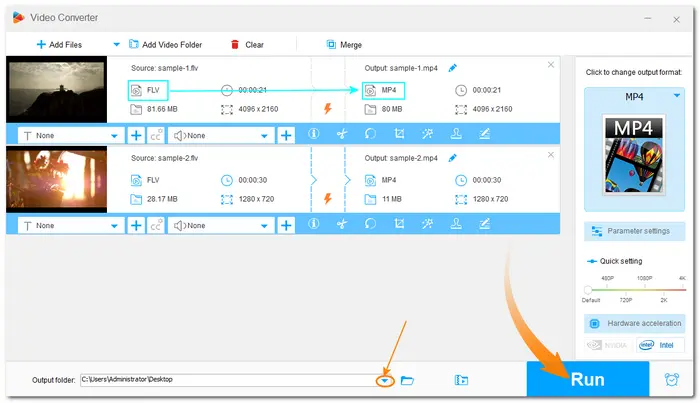
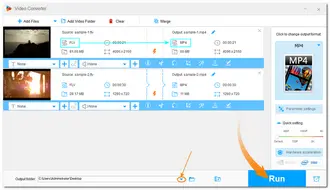
Above is the whole workflow for HandBrake FLV to MP4 conversion and its best alternative program. They are both free and easy to use. Just choose a preferred one to start your video conversion. BTW, WonderFox Free HD Video Converter Factory offers more functions when dealing with digital videos, and it also enables you to download online videos & music from 500+ sites without limitation.
Thanks for your reading. Have a nice day!
Terms and Conditions | Privacy Policy | License Agreement | Copyright © 2009-2025 WonderFox Soft, Inc.All Rights Reserved