Mozilla Firefox is a popular browser because of its speed, security, and customizable features. Sometimes, you might play videos on Firefox. But find that Firefox cannot play your video, like other browsers. This problem can be frequent and annoying. But don't worry! This article shares some handy fixes to help you resolve video not playing issues and make your videos run smoothly on Firefox. Keep reading.
It is annoying when your videos don’t load and play in Firefox. If you cannot play videos on Firefox, the possible reasons can be various.
Poor internet connection will not allow you to watch videos online in any web browser. When your internet connection is interrupted, Firefox pops up the error message "Unable to connect to the server." So if you find that YouTube, Facebook, Instagram, LinkedIn, or other online videos aren't playing in Firefox, the first thing to do is check your internet connection. If you notice a poor Internet connection, try restarting the server, unplugging and reconnecting cables, or switching to a more stable Wi-Fi connection.
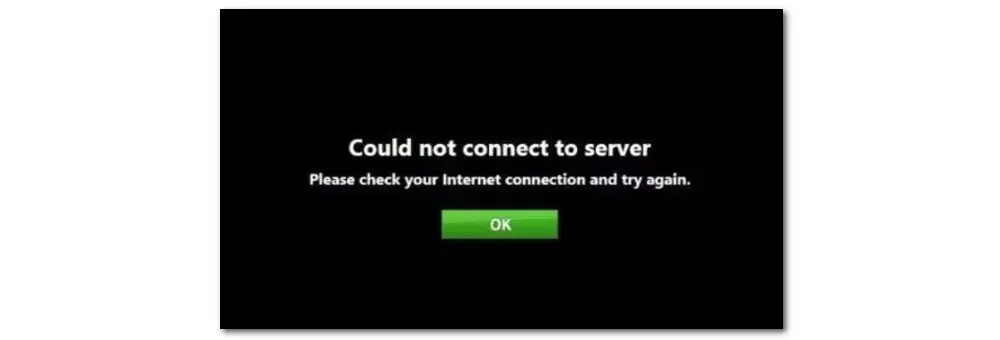
Caches and cookies improve your browsing experience by allowing the website to load more quickly the next time you visit. However, if your cache and cookies accumulate too much, it may prevent your Firefox browser from playing videos. Therefore, you need to clear your cache and cookies promptly to allow your browser to stream videos faster.
Follow these steps to clear the cache and cookies from Firefox:
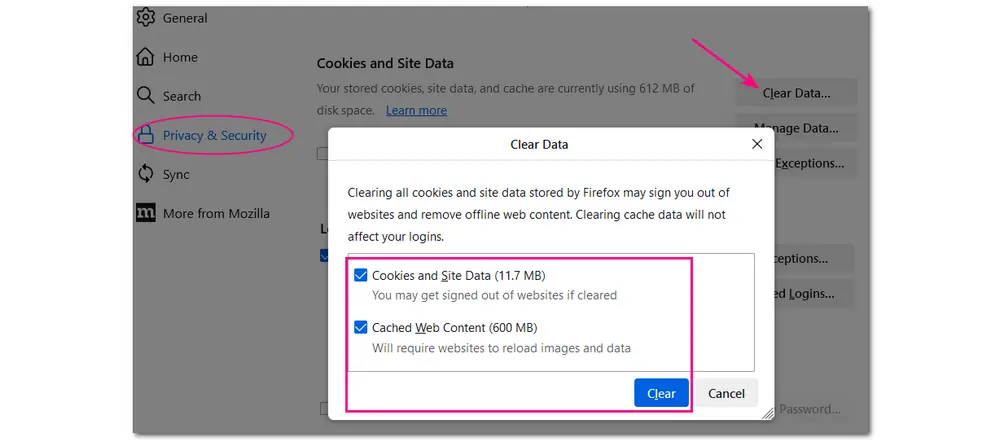
Add-ons and extensions offer further possibilities for improving the functionality and features of your browser. However, too many extensions and add-ons can ruin the browser's performance in areas such as video playback. If your videos aren't playing in Firefox, you can temporarily disable these add-ons to have a try.
How to disable add-ons and extensions:
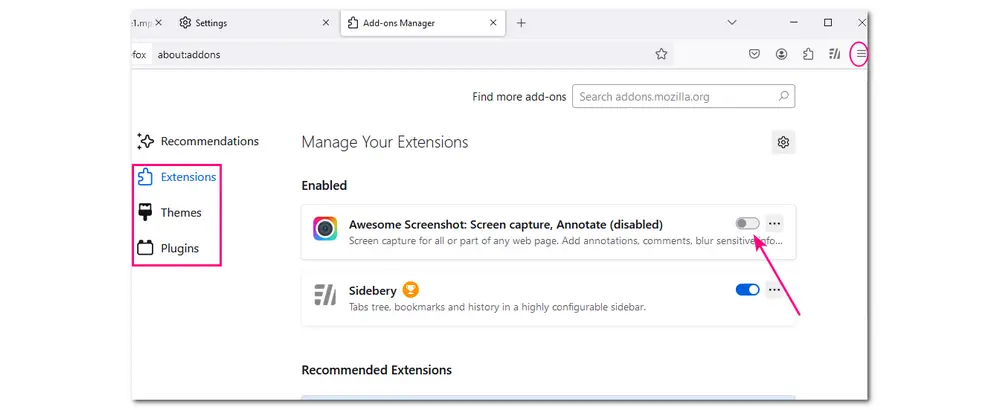
Tips: Besides these added extensions, you can also disable the Firefox themes and plugins since they may also conflict with your videos, thus causing the video to not play in Firefox.
You just need to switch to the “Themes” / “Plug-ins” option under the “Add-ons and themes” tab to disable the installed themes and plug-ins.
A software update can improve the performance and fix some bugs, and the same goes for Firefox updates. Usually, Firefox updates automatically. But you can still check and manually update Firefox to the latest version if you fail to play videos in Firefox.
Follow the steps below to update your Firefox browser:
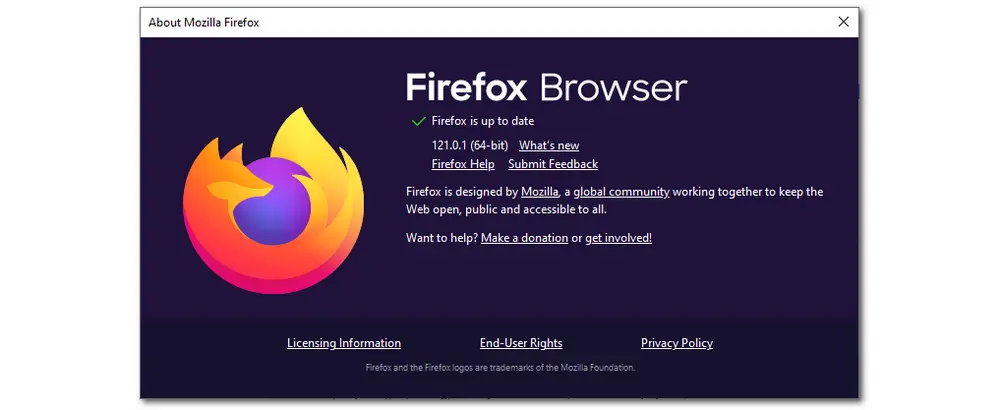
You can also try to play the video in Incognito mode (the private browsing mode). It can help you play videos without caches and add-ons.
How to turn on the Incognito mode:
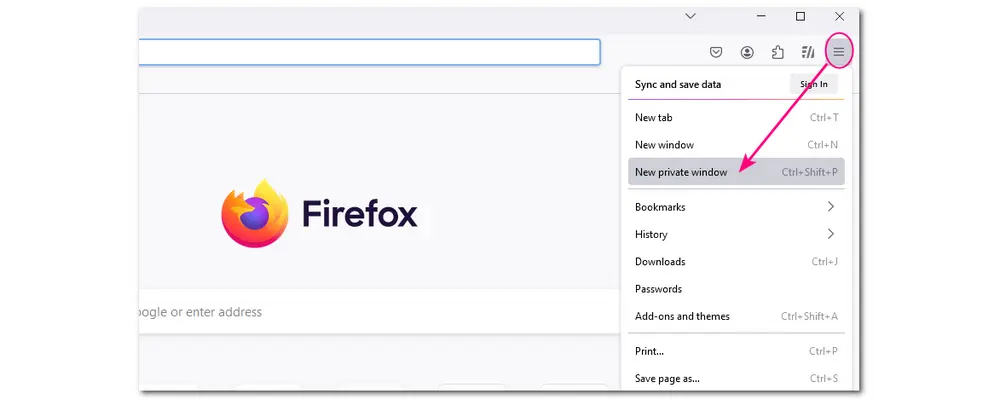
Hardware acceleration can improve browser performance. Firefox automatically enables hardware acceleration, which enhances visual output by offloading graphics tasks to the GPU. But sometimes, the graphics card driver may conflict with Firefox, causing video playback problems. So try disabling hardware acceleration temporarily and see if that solves the problem of Firefox not playing videos.
Follow the steps to disable hardware acceleration:
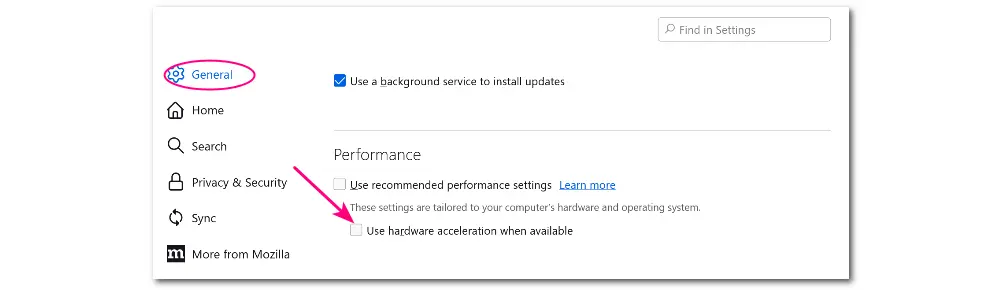
Unlike other browsers, Firefox blocks automatic playback of website videos with sound in the latest version by default. It may be why you can't play videos on Firefox. Then you need to enable autoplay to get Firefox to play the video.
How to turn on the video autoplay in Firefox:
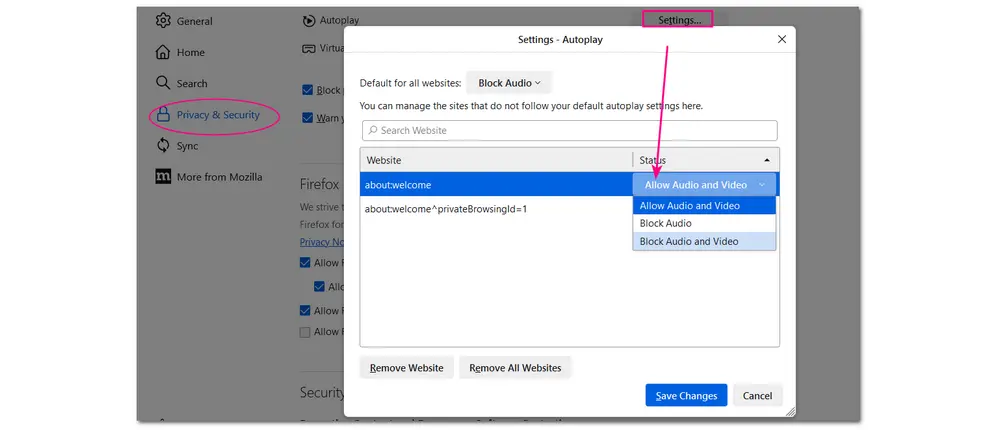
Note: Some websites have specific autoplay settings that override browser defaults. So you also need to allow autoplay from the website settings in Firefox. Just open the website that has trouble playing video and click on the padlock icon in the address bar. Then go to “Connection secure” and click "More Information". Within the "Permissions" section, find "Autoplay” and choose “Allow Audio and Video”. Restart Firefox finally.
If the video still doesn't play in Firefox, you may need to refresh Firefox. It will return Firefox to its basic settings to fix problems caused by confusing settings or conflicting extensions. However, refreshing Firefox will remove all add-ons, extensions, and customizations. But you will not lose bookmarks and saved login passwords.
Follow these steps to refresh Firefox:
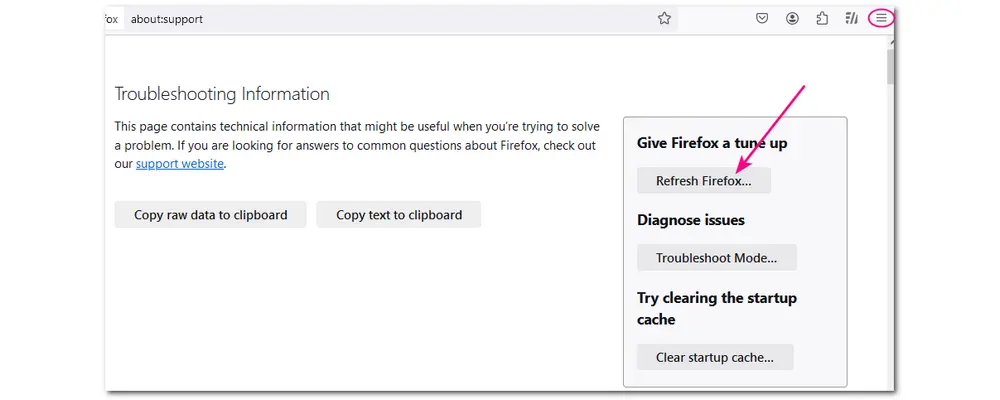
In most cases, the solutions mentioned above can help you play videos in Firefox smoothly. However, if your local video is corrupted or unsupported by Firefox, then Firefox will show you an error message or only ask you to open the file with other installed players or save the file. Fortunately, WonderFox Free Video Converter Factory is a powerful tool that can help you transcode videos to fix video playback issues like playback lagging, video not playing, etc. caused by unsupported codecs.
DownloadDownload and give it a try, and you will be able to play videos without error.
Step 1. Launch WonderFox Free HD Video Converter and open “Converter”.
Step 2. Drag and drop the unsupported local files into the program.
Step 3. Hit the format image and select “HTML5” under the “Web” tab.
Step 4. Set a destination path and press “Run” to export the converted video.
Then drag the video to Firefox and play it smoothly.
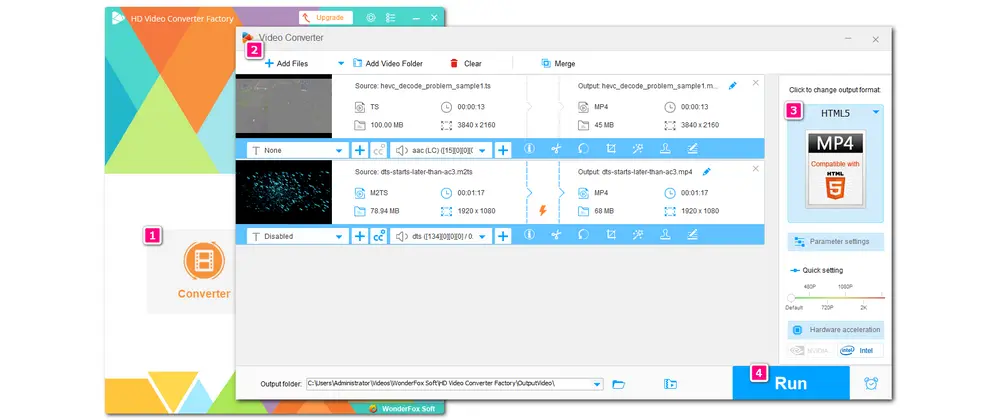
Tips. With the WonderFox Free HD Video Converter Factory downloaded, you can also use it to save website videos for offline playback to get rid of the video not playing in the Firefox issue. It supports downloading videos in original quality to provide you with the best viewing experience.
The video not playing in Firefox can be caused by many reasons. And the related solutions are also various. When Firefox doesn’t play videos, you can try to clear caches and cookies, disable add-ons and extensions temporarily, update Firefox, and more to fix the issue. Also, you can try the recommended tool to transcode the unsupported local video files or download unplayable website videos. Hope this post can help you solve the Firefox not playing videos issue.
Thanks for reading till the end. Have a nice day!
Q1. Why is Firefox not responding?
Q2. Why are my videos not playing on Firefox?
Various reasons can cause the video not to play on Firefox. You may use an outdated Firefox version, or the video format may not be supported by Firefox. Other reasons like browser extensions/add-ons, accumulated caches and cookies, hardware accelerations, etc., can also cause the issue. Fortunately, the related solutions have been discussed in this post.
Q3. Why does Firefox stop playing videos when I switch tabs?
When you switch a webpage to another tab, Firefox will pause the video playback to optimize system performance for the active tab. You can fix it by going to "Firefox settings" > "General" and finding the "Performance" section. Then uncheck the "Use recommended performance settings" option and customize the settings according to your preferences.
Q4. Why are some YouTube videos not loading in Firefox?
Privacy Policy | Copyright © 2009-2025 WonderFox Soft, Inc.All Rights Reserved