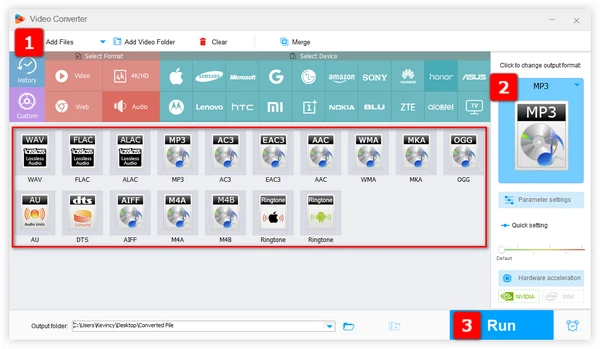
In the vast landscape of media players, VLC stands tall as a versatile and user-friendly tool that goes beyond just playing media files. To your surprise, it also works as an audio converter, allowing you to convert audio files like MP3, WMA, WAV, FLAC, AAC, OGG, and more.
Whether you need to convert a music file, change the sampling rate of an audio clip, turn a video to an audio-only file. Now, let's unlock the skill step by step.
Ensure you have VLC installed, if not, download it from the official VLC site and install it on your computer. VLC is completely free and works on multiple platforms.
Keep it up-to-date with all new bug fixes, codecs, and features included.
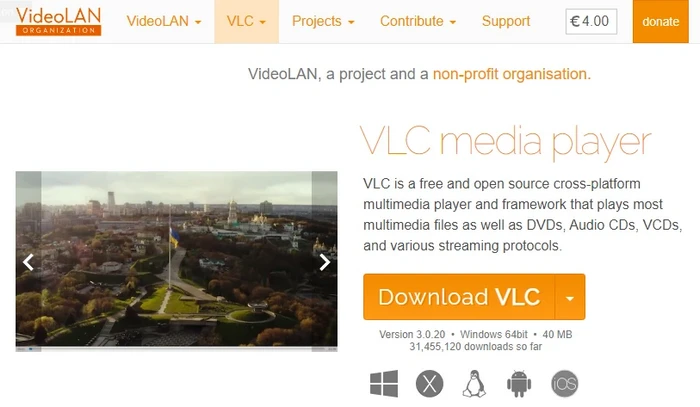
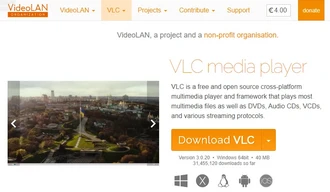
Fire up VLC, and follow these steps:
VLC supports a wide array of input formats, ensuring compatibility with virtually any audio file. And you're allowed to add multiple audio files for batch conversion.
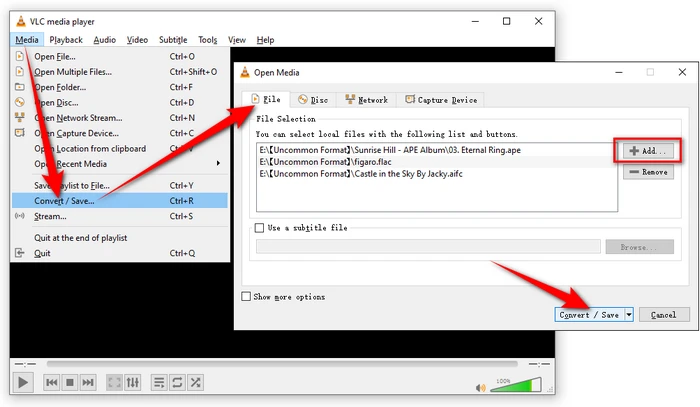
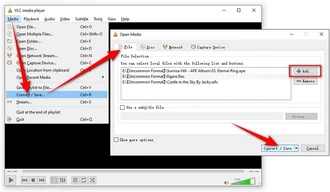
Once your audio files are loaded, you need to choose the format to convert to:
Incidentally, you can also add your video files and convert them to MP3 if required.
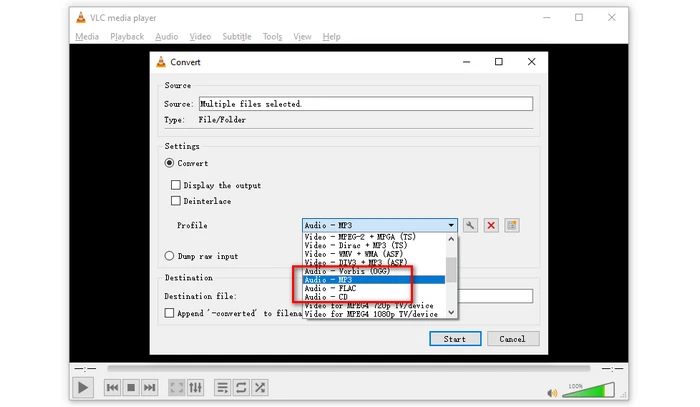
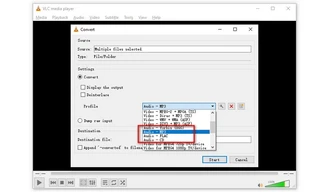
VLC even allows you to fine-tune your audio settings for a personalized touch:
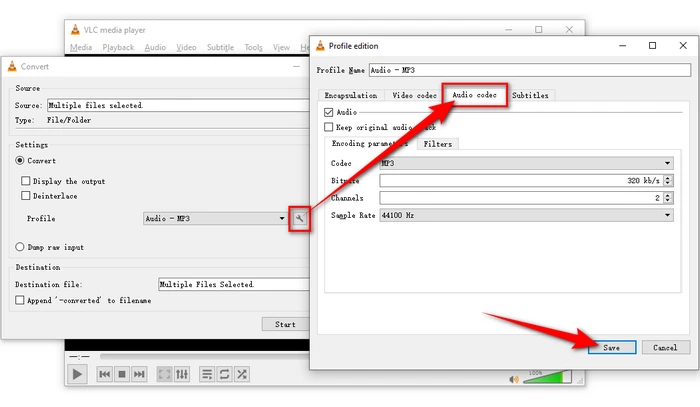
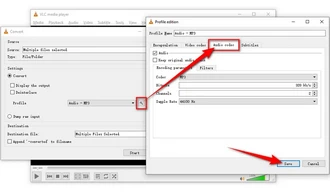
Specify an output folder for your converted audio file by clicking "Browse" in the "Destination" section. Choose a location that's easily accessible.
Note. You can't change the destination if you've added multiple audio files in Step 2. The converted files will be saved in the same location of your source files.
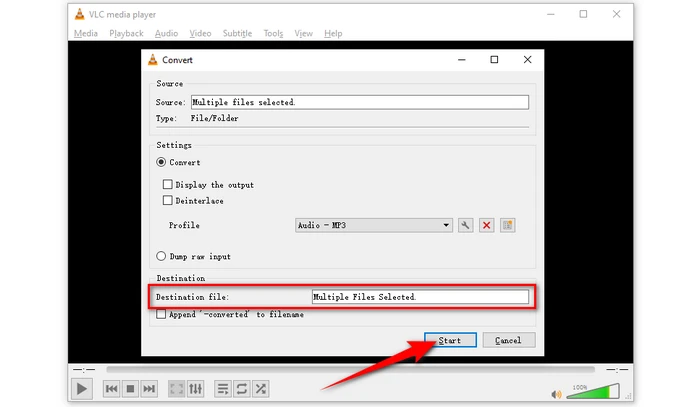
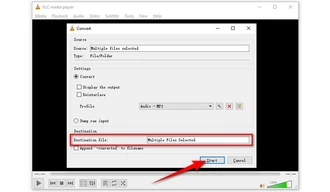
Finally, hit the "Start" button to kick off the conversion process. VLC will swiftly transform your audio file, displaying a progress bar to keep you informed. The conversion speed will depend on the size and number of files.
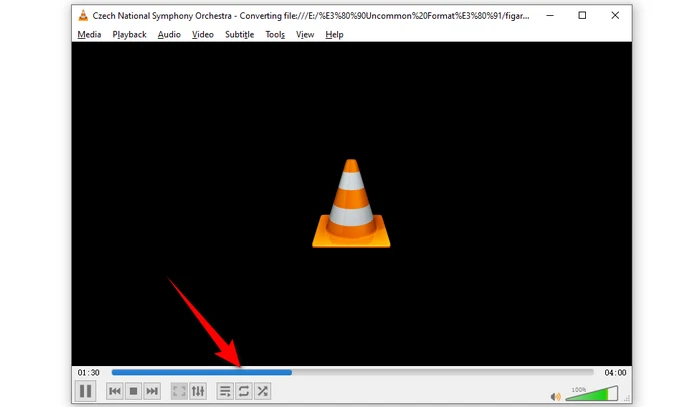
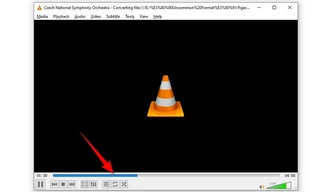
Follow these tips when converting audio files in VLC for best results:
A: Yes, VLC is 100% safe. As open source software, any security issues would be quickly found and patched. Millions use VLC daily without issue.
A: Yes, you can. Just add all the files you want to convert in Step 2 of our guide.
A: Yes, if you convert between lossless formats like ALAC to FLAC or AIFF to WAV. Lossy formats like MP3 will always suffer some quality loss when converted.
A: Absolutely! VLC is a jack of all trades. It can convert both audio and video files.
A: Sure. VLC supports ripping audio from DVD and CD. Just go to "Disc" tab in Step 1 of our guide, and choose your disc device.
As you can see, VLC media player proves to be more than just a player. Converting audio files with VLC is quick and easy, and you don’t even need to install other additional tools.
Remember, practice makes perfect. The more you use VLC for audio conversion, the better you'll get at it. And who knows? You might even explore the other hidden features this nifty little tool has to offer.
Terms and Conditions | Privacy Policy | License Agreement | Copyright © 2009-2025 WonderFox Soft, Inc. All Rights Reserved