Whether you're a broadcaster aiming to preserve your entire live broadcast or a viewer hoping to capture funny moments from your favorite streamer to share with friends, a reliable streaming video recorder is essential. In this post, we’ll guide you through how to capture streaming videos on different devices, including Windows, Mac, Android, and iPhone. Both the built-in recorders and 3rd-party applications with enhanced recording capabilities are included. Continue reading!
In the following part, we’ll show you how to capture streaming videos on Windows using 3 easy programs: the first two are native recorders for Windows 10/11; the last one is a versatile 3rd-party software available for Windows 11/10/8/8.1/7…
Disclaimer: This video recorders listed in this post are intended for personal use only. We do not encourage the recording of videos from websites and live TV shows that may include copyrighted content.
Xbox Game Bar is a bundled feature accessible on Windows 10 and 11 PCs. Though it was mainly designed for gaming activities, it can also be used to screen record activities from other applications. With it, you can capture streaming videos on Windows for free.
Here is how it works:
Step 1. Press the keyboard shortcuts Windows key + G to bring up the Game Bar overlay.
(Tips: If the Xbox Game Bar overlay doesn’t show up, head to Settings > Gaming> Xbox Game Bar to enable the Xbox Game Bar feature.)
Step 2. Then hit the recording button (with a dot on it) on the Capture widget. Or, you can press the Windows key + Alt+ R to start recording.
Step 3. Then a Capture Status overlay with a timer and two recording control buttons will pop up. Hit the mic button to mute or enable your external microphone while capturing.
Step 4. Hit the stop button on the bar to end the recording. Alternatively, you can press the Windows key + Alt + R to finish it.
Step 5. Finally, you can go to Widget Menu > Gallery to preview the recorded video.
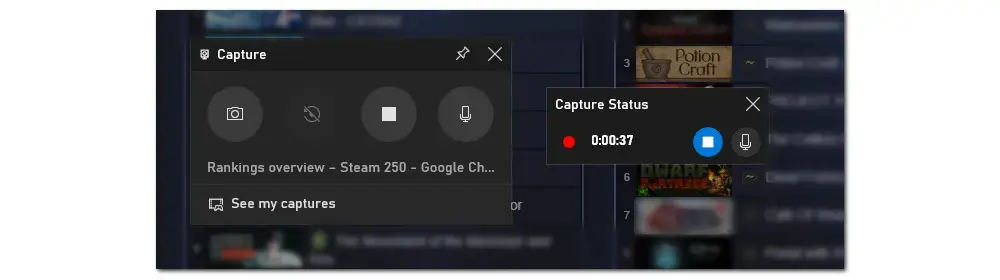
Microsoft has added the screen record capability to Snipping Tool since version 11.2211.35.0 and after. But the new version is only available on Windows 11 PCs. Besides, it currently supports recording MP4 video only.
See how to make it capture streaming videos on Windows 11:
Step 1. Open Snipping Tool.
Step 2. Click on the video camera icon to select the Record feature and then press + New.
Step 3. Move your mouse to select the full screen or only part of the screen.
Step 4. Once you’ve selected the recording portion, click Start. The recording will start after a 3s countdown. Hit the red stop icon to end it.
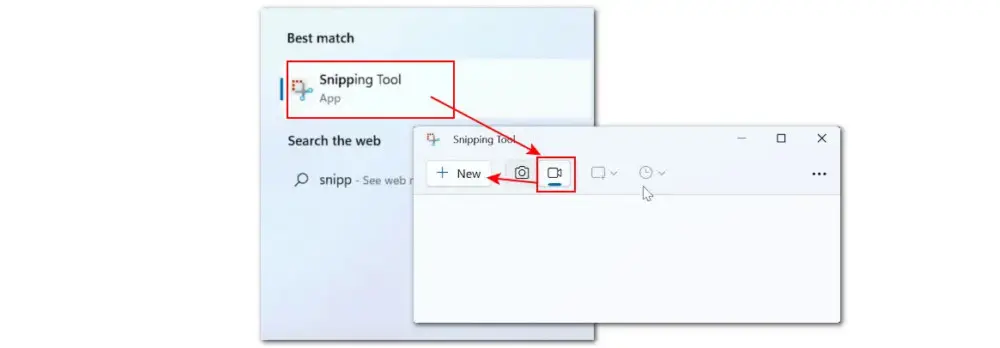
WonderFox HD Video Converter Factory Pro is a feature-packed screen recorder that works perfectly with Windows 11/10/8.1/8/7 and even lower. With it, users at all levels can record streaming videos, audio, or both. Besides, you can set output format, quality, and fps as you wish. Additional features include editing, compressing, conversion, downloading, etc.
Download and install this functional recorder and see how to use it.
Step 1. Launch HD Video Converter Factory Pro on Windows. Open Recorder.
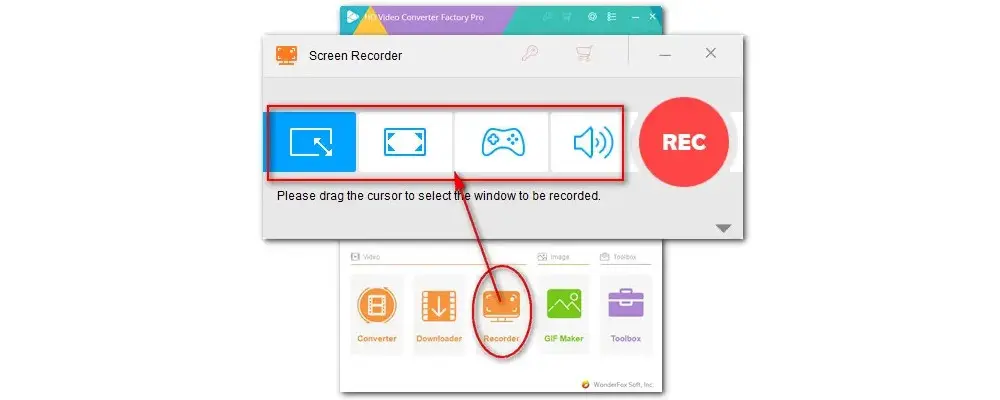
Step 2. On the top of the Recorder window, you can select the Full-Screen mode to capture your entire screen or the Custom mode to select a specific part to capture.
Step 3. Go ahead to set the recording format (MP4/AVI/MOV/MKV), quality, frame rates, and audio source.
Step 4. Hit the bottom inverted triangle button to set a new folder for the recorded video. Then press the red REC to start recording and press keyboard shortcuts Ctrl + F1 to stop.
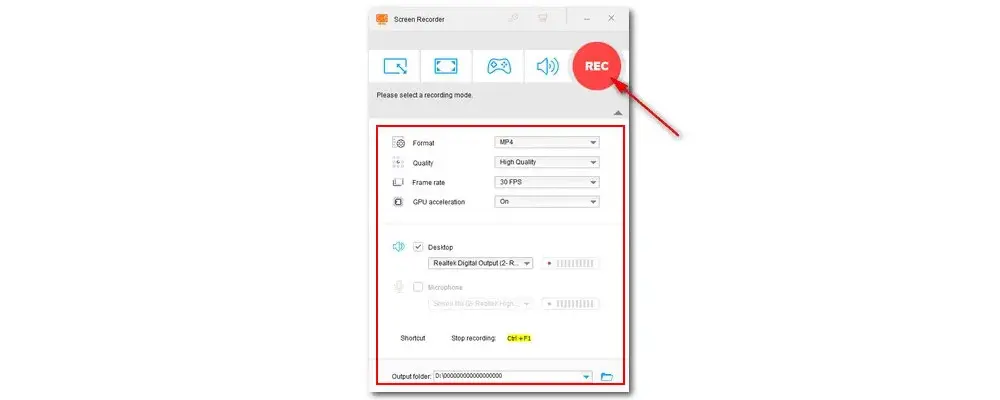
1. Record streaming videos, meetings, gameplay, etc.
2. Crop, trim, watermark, add effects… to videos;
3. Convert file to 600+ format/device/platform presets;
4. Save videos up to 12K from 1,000+ websites;
Much more features worth exploring!
Next, we will demonstrate how to screen record streaming videos on a Mac with its built-in recorders and third-party recording software.
QuickTime Player comes pre-installed with all Macs. This player offers a free and simple way to record activities happening on your Mac screen. Follow the instructions below to start capturing streaming videos on Mac using QuickTime Player.
Step 1. Open QuickTime Player.
Step 2. Go to File > New Screen Recording.
Step 3. Then, on the pop-up screen recording control bar, adjust the recording settings. You can customize the recording portion and set a new output path, audio source, and timer.
Step 4. At last, click on the Record button to start. Press the stop button in the menu bar or press Command + Control + Esc to stop recording.
Tips: An alternative way to access the screen recording feature is by pressing the keyboard shortcuts Command + SHFIT 5.
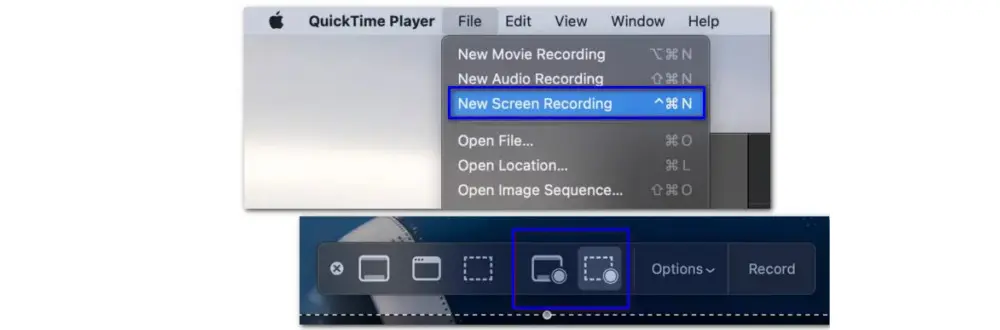
QuickTime Player provides an easy way to make a quick record on Mac though, it lacks advanced recording capabilities and includes limited features. In such a case, you’re highly recommended to try a more competent 3rd-party recorder, e.g. Snagit. Here are the steps:
Step 1. Open Snagit and click on the Video tab.
Step 2. Then hit the red Capture button.
Step 3. You can choose the Fullscreen tab to record the whole display or drag the crosshairs to set the recording dimensions.
Step 4. Click the buttons on the recording toolbar to adjust settings.
Step 5. Finally, press the Record button to start recording the streaming videos on your Mac. To end the recording, hit the Stop button or press Option + Shift + V.
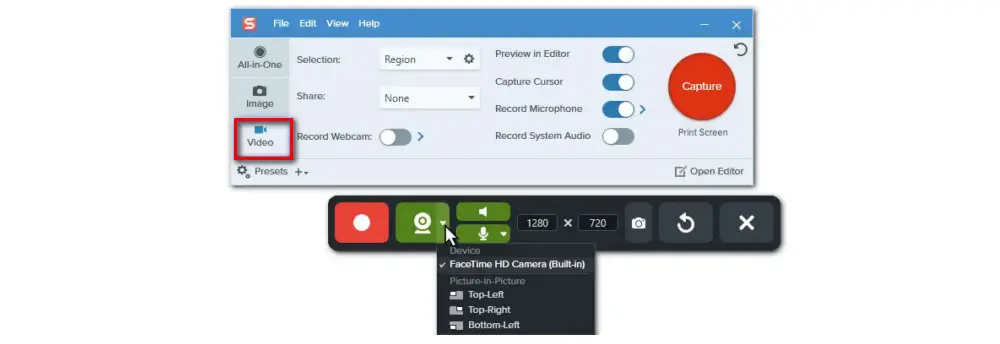
OBS, aka. Open Broadcaster Software, is a popular open-source program for video recording and live streaming. It offers a wide array of configuration options to perfect your recording and can run on various platforms including Mac, Windows, and Linux. Now, walk with us to see how to capture streaming videos on a Mac with OBS.
Step 1. Run OBS. Enter Settings in the Control panel to preset the output path, quality, format, and encoder.
Step 2. Click on the + icon in the Sources box and then select a capture mode like Display Capture or Window Capture from the pop-up window. If you are streaming videos right in a browser like Google Chrome, then you can choose the Browser tab.
Step 3. Then create a new name or leave it as the default. Follow its instructions to tweak the recording dimensions or sources in the Properties window.
Step 4. Once done, click on the Start Recording in the Control box to start.
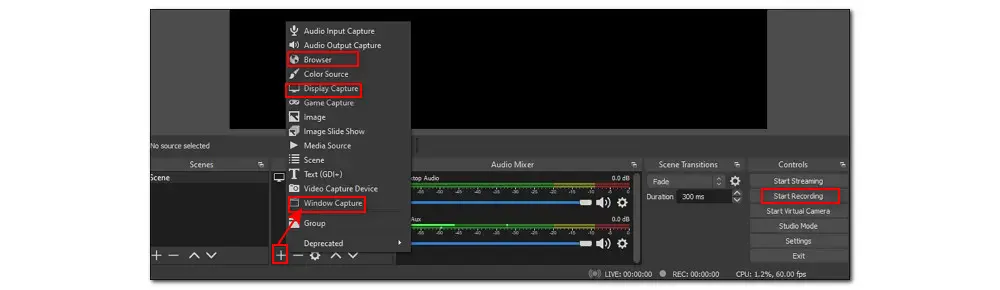
Almost all phones come with a built-in screen recording function nowadays. Commonly, you can access it by swiping down from the top of your phone screen or swiping up from the bottom. Apart from the default recorders, there are also some 3rd-party recording apps capable of recording streaming video clips for quick sharing or later viewing.
ADV Screen Recorder is an easy-to-use phone streaming video recorder without any kind of restrictions and has extra features such as drawing on the fly with your favorite color, using the Front or Back Camera while recording, trimming videos, and more.
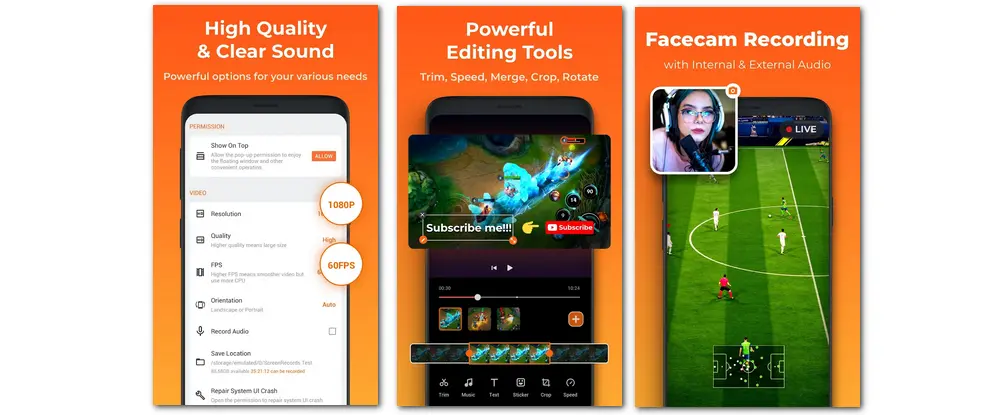
Screen Recorder for iPhone HD is a paid screen recording app that can be used for recording video games, live shows, internet videos, video chats, and other purposes. Besides, it enables you to live stream your screen to YouTube, Facebook, and Twitch, as well as to add facial reactions and audio commentary to your videos.
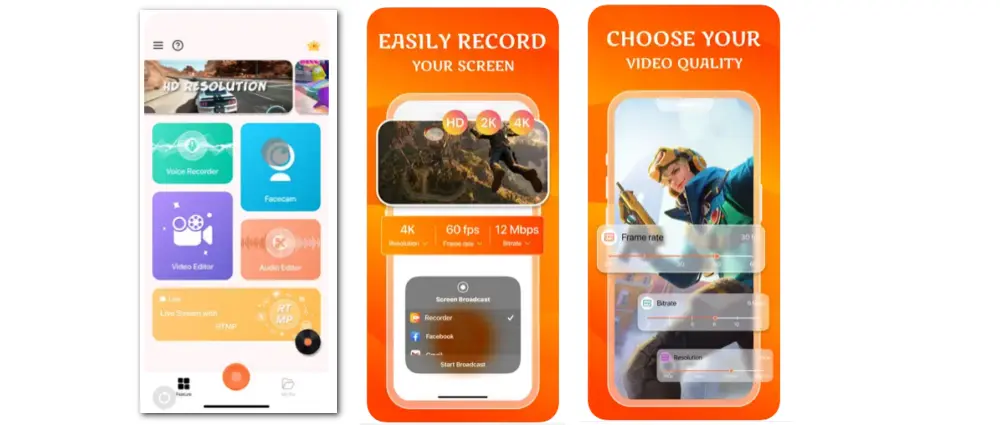
With the mentioned screen recorders in this article, record streaming videos from YouTube, Twitch, or other platforms is pretty easy, no matter what the device you’re using. Sincerely hope this post can be helpful. Thanks for reading till the end and have a nice day!
1. Can you capture streaming video?
Well, it depends. Some streaming media services, especially those with subscriptions like Netflix, may have strong copy protection to prevent users from screen recording a show. When you try, you will end up with recordings with a black screen instead of a movie.
Therefore, keep in mind that it is necessary to check the terms and conditions page of the platform before recording, even if the content they offer is free.
2. How do I capture a video from a streaming website?
Using any of the above tools can help you capture a video from a streaming site. Additionally, you can use web-based screen recorders like Veed.io screen recorder, FlexClip recorder, iTop screen recorder, etc., or some recording extensions, such as Screencastify, Loom, and so on.
3. How can I record streaming services for free?
Some streaming services like Hulu offer a built-in Digital Video Recorder (DVR) feature, allowing users to record and store the content in local storage for future use.
Also, you can capture streaming videos, music, or other content for free with the assistance of a third-party screen recording utility. When it comes to free and basic screen recording tasks, those native screen recorders are always the top choices. Besides, OBS and VLC Media Player are also free to use.
4. What is the best streaming video recorder?
Which is the best one mainly depends on your real needs. If you have requirements for the output format and quality, you’re highly recommended to use WonderFox HD Video Converter Factory Pro. It includes a powerful video converter, enabling you to convert the recording to any format with the required parameters for smooth playback and uploading.
But if you want to create a recording with multiple sources, you should go for OBS. For an in-a-hurry recording, the native recorder is better as you can bring it up quickly by using shortcuts.

WonderFox DVD Ripper Pro
1. Convert DVD to MP4, MKV, and other digital videos;
2. Rip audio files from DVD to MP3, WAV, FLAC, etc.
3. Bypass any kind of DVD copy protection;
4. 1:1 quick copy to ISO image and DVD folder;
5. Cut, rotate, add subtitles, add effects, and more...
* This software is designed for personal fair use only.
Privacy Policy | Copyright © 2009-2025 WonderFox Soft, Inc.All Rights Reserved