Screen recording on a computer or mobile device to make tutorials, capture gameplay, preserve important moments, and more is common in our daily lives. However, sometimes the screen may turn into a black one when recording, or the recorded video shows a black screen instead of the expected content. This can be frustrating but don’t worry. Here is a post that will help you find the possible causes of the black screen recording and guide you to work the problem out!
When you run into a black screen when recording or get a black screen recorded video, you may first wonder why my screen recording is black. Actually, the reasons behind this issue are various. But we have listed the most possible causes below. Go and see more details!
Some platforms and applications have built-in security features that will prevent you from screen recording to protect the users’ data and avoid the unauthorized distribution of certain video materials. So when you attempt to record the screen with a screen recorder, it will show a black screen.
If your computer or mobile phone system is outdated, then it may contain some unknown bug that can lead to the black screen recording issue. Also, the outdated system version can be incompatible with the latest recording apps and features, which can also cause the black screen issue when recording.
Sometimes, other applications or the system components on your device may interfere with the screen recording, especially some overlay apps. When you start a recording with these apps running in the background, it may result in a black-screen recording issue.
An old graphics card can lead to many display issues. It may not be able to handle the screen recording process correctly, thus leading to the black screen issue when recording.
Besides the issues with the system and other programs, the black screen issue can also probably be caused by the screen recorder app you use. Something related to the screen capture may be improperly set. Or your screen recorder encounters a glitch. Moreover, on mobile devices, the screen recorder apps need to get some specific permissions to access the device’s storage, microphone, and the ability to draw over other apps. If you don’t grant these permissions correctly, then the screen recording app might lack the ability to access the content you want to record, leading to the black screen output.
If your screen recording process goes smoothly and no black screen appears, but when you watch the recorded video you find that the video screen is black, this may be because the recorded video format is incompatible with your media player or device. An unsupported format/codec is usually the root cause of various video playback issues, including the black screen issue.
After going through the possible causes for the screen recording showing black on the computer and mobile, let’s look at the related solutions now!
Whenever you encounter any issue on your computer or mobile device, you can first try to restart the app and your device. It is easy to operate and won’t take you much time.
Another simple way when encountering the black screen recording issue is to check the update for the needed software, system, and graphics driver for the PC. If either of them is not upgraded to the latest version, you may run into the black screen when recording.
You can usually find the software and system update information in the “Settings” tab/window.
If you’re on a Windows PC, you can go to the “Start” menu and type to search the “Device Manager”. Open it and expand the “Display Adapters”. Right-click on the driver and select “Update Driver”. Choose “Search automatically for updated driver software” and complete the update.
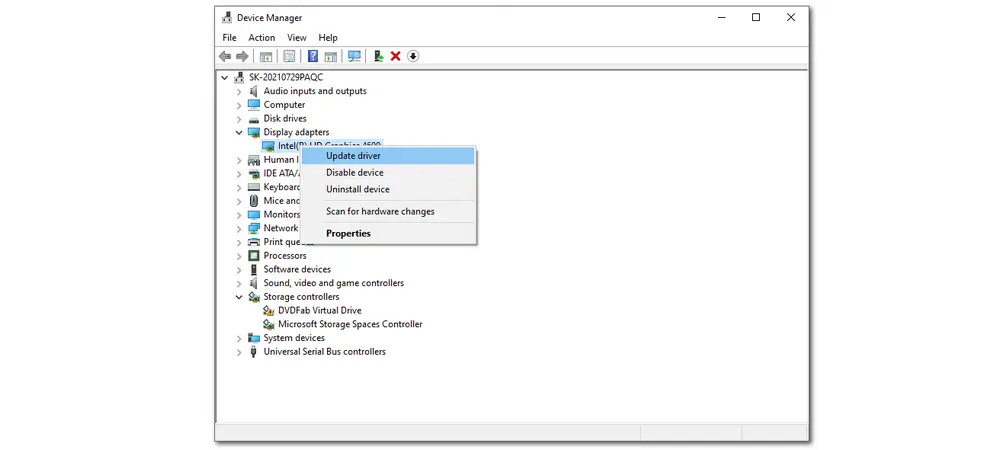
If you attempt to record a screen from some apps or platforms like Netflix, Amazon Prime, etc. you may get a black screen since these programs don’t allow screen recording. In this case, you can do nothing about it but honor their policy. Although some apps can record the protected content, you’re not recommended to do that. Moreover, your antivirus app may also protect you from unauthorized screen recording, so make sure your screen recorder program is on the white list.
Before starting recording, you need to check if the screen recording app is compatible with the system requirements. If the software is not compatible with your operating system, then you may encounter a black screen or other issues. Additionally, you also need to close other applications or floating widgets that may conflict with the recording process. After ensuring that there are no compatibility concerns, you can retry the screen recording to determine if the black screen recording has been resolved.
Actually, some in-app screen recording settings like the resolution, frame rate, quality, etc. will influence the screen recording performance. Some professional screen recorder apps on desktop like OBS, Bandicam, etc. offers many preloaded recording options to ensure higher performance. However, you can change the recording settings depending on the real situation, especially for the low-end PC to see if it helps. Also, these apps usually enable GPU hardware acceleration to improve the recording performance. Disabling the GPU acceleration (especially the hardware encoder for video processing) can sometimes help solve the black screen issue.
Tips: If your PC has more than one GPU and the recorder program & target recording content are running on different GPUs, then a black screen will appear. And you need to ensure they both run on the same graphics card.
If the black screen issue still persists, you can consider giving another screen recorder software a try.
Here are some alternative screen recording apps for various devices you can try:
Windows: WonderFox HD Video Converter Factory Pro, OBS, VLC, EaseUS RecExperts, ShareX...
Mac: QuickTime, SoundFlow, Snagit, OBS, Loom...
Android: Device built-in screen recorder, AZ Screen Recorder, DU Recorder...
iOS: Device built-in screen recorder; BB Recorder, V Recorder, Go Record...
If you find the recorded video shows a black screen, then the recorded video format might be incompatible with the media player you’re using. So you can try a different video player such as a VLC media player that can play most video and audio files.
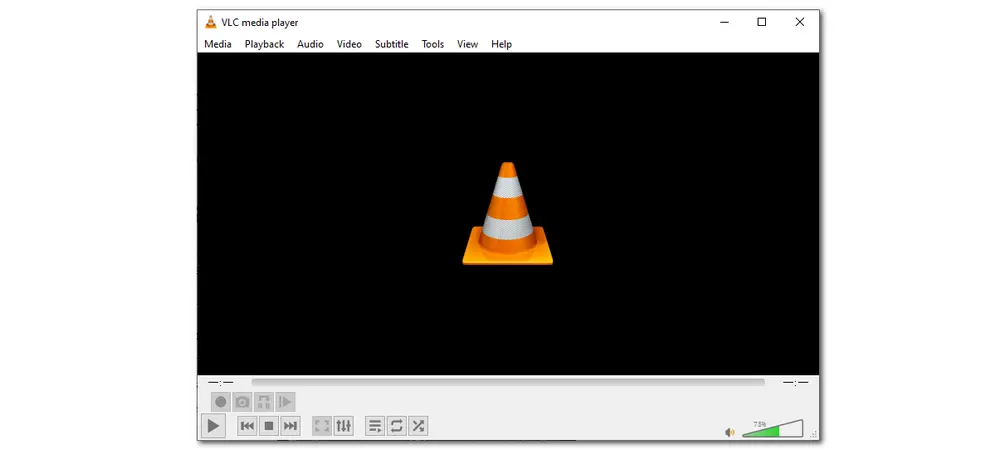
Besides using another media player to fix the screen recording showing a black issue, you can also change the format of the recorded format to MP4 or other popular formats that are compatible with your media player and device. To convert the recorded video files, you can give WonderFox HD Video Converter Factory Pro a try. It supports almost all video and audio file conversions and can preserve the high quality while conversion.
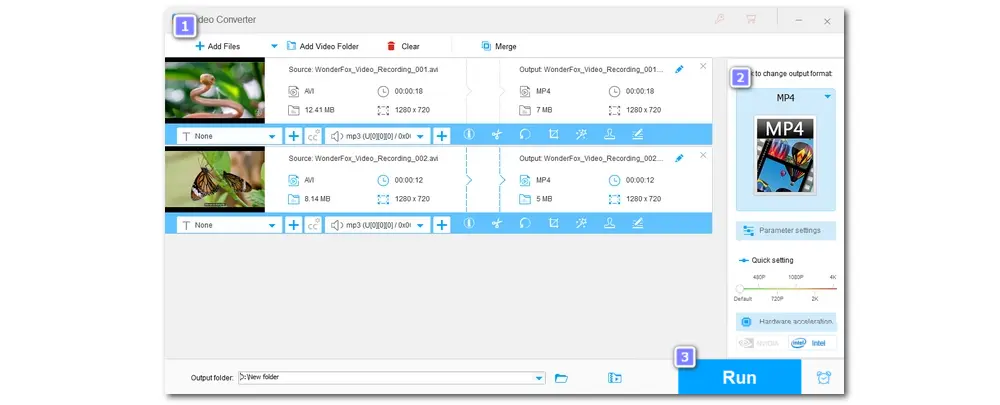
If you’ve tried all of the listed troubleshooting methods but the screen recording still shows a black screen, you can visit the page of the screen recorder and get their email to contact for help. You can also go to some online forums and communities to ask for help.
If you want to screen record without a black screen on Windows, you can give WonderFox HD Video Converter Factory Pro a try. It offers a simple built-in screen recorder that can help you record anything on your Windows PC. You can also mirror your Android phone or iPhone to your PC and start recording. It can also help you record protected videos for personal use.
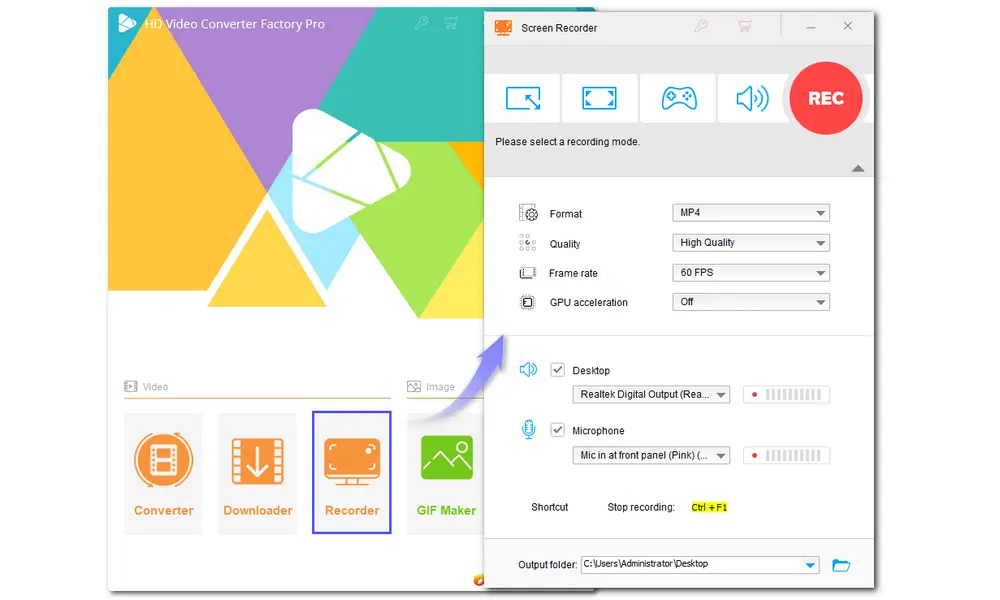
Record screens with system sound and microphone voice
Allow high-quality recording up to 4K
Provide custom, full-screen, gameplay, and audio-recording mode
Support a wide array of formats to export your recordings
Besides recording, you can also use it as a video converter, editor, compressor, downloader, and more. Simple to use, full-featured, and high-quality preserved. Give it a try now!
If you encounter a black screen issue when using the OBS to capture the game, the reasons can be various. It might be your PC is in an error state, your OBS lacks administrator rights, there is conflicting software and more. To find more possible causes and get workable solutions, you can go to this post: Effective Solutions to Fix OBS Recording Black Screen Issue.
In general, the common reasons for the screen recording not working issue are different.
Some apps with copyrighted content don’t allow you to screen record. Other causes like insufficient space, wrong recording settings, permission for screen recording, etc. can also lead to the failure of screen recording.
A black screen from a specific video can be caused by an unsupported video format/codec, corruption, malware attack, system or media player update, outdated graphics card, and hardware, etc. You can try to change the video format, repair damaged files, use another media player, and more to fix the video black screen issue.
See more in How to Fix Video Black Screen with Sound on Windows 10/11?
If you are experiencing a black screen when screen recording on a PC or mobile, this post offers the related methods to help you troubleshoot this issue. Here you can also find the possible reasons for the black screen when recording. Just read the post and fix the issue now. If you’re still having issues, try to seek help from the software's support channels or online communities.
Above is all I want to share about the black screen recording issue. Hope this post can be helpful to your problem. Thanks for reading till the end. Have a nice day!

WonderFox HD Video Converter Factory Pro
WonderFox HD Video Converter Factory Pro is an all-in-one video & audio processing tool that can easily convert any video and audio files to 600+ profiles with high-quality preserved. Video editing, compressing, recording, downloading, GIF & ringtone making, and more features are also provided.
Simple, full-featured, batch conversion and hardware acceleration support. Get it here to have a try now!
Privacy Policy | Copyright © 2009-2025 WonderFox Soft, Inc.All Rights Reserved