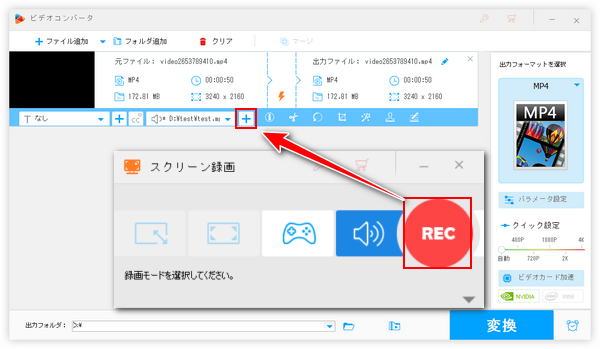
プロモーションを目的とする動画はナレーションの充実がとても重要だと思います。ここではYouTubeに投稿する前に動画にナレーションの入れ方をご説明します。自分でナレーションを録音してYouTube動画に入れたいなら、ぜひ読んでみてください。
あわせて読みたい:好きな音楽で動画を作る方法
YouTube動画にナレーションを入れるにはまずナレーションを録音して、それから録音ファイルを音声トラックとして動画に入れる必要があります。ここではWonderFox HD Video Converter Factory Proという多機能動画編集ソフトをおすすめします。録音機能ではパソコンで流れているシステム音声またはマイクから入力される自分の話す声を録音して高音質のWAVまたはMP3、AAC、AC3ファイルとして保存することができます。システム音とマイク音を同時に録音することもできます。そして変換機能では録音ファイルを音声トラックとして動画に入れることをサポートします。この2つの機能をあわせて利用すれば、誰でも簡単にYouTubeに投稿する動画にナレーションを入れることができます。
また、このソフトは結合、切り取り、回転・反転、クロップ、透かし追加、エフェクト追加等で動画を手軽に編集することもサポートします。動画/音楽ファイルを500以上の形式&プリセットに変換、YouTubeなどから動画/音楽をダウンロード、パソコンを画面録画などの機能もきっとお役に立てると思います。
下記にてWonderFox HD Video Converter Factory Proを利用してYouTube動画にナレーションの入れ方を詳しくご説明します。実際に試してみたい方はこの多機能動画編集ソフトを無料ダウンロード無料ダウンロードしてインストールし、無料トライアルをご利用ください。
まずはYouTubeに入れるナレーションを録音する手順をご説明します。
①WonderFox HD Video Converter Factory Proを実行し、メイン画面で「録画」機能を開きます。次に画面トップにあるスピーカーのアイコンをクリックして録音インターフェースに切り替えます。
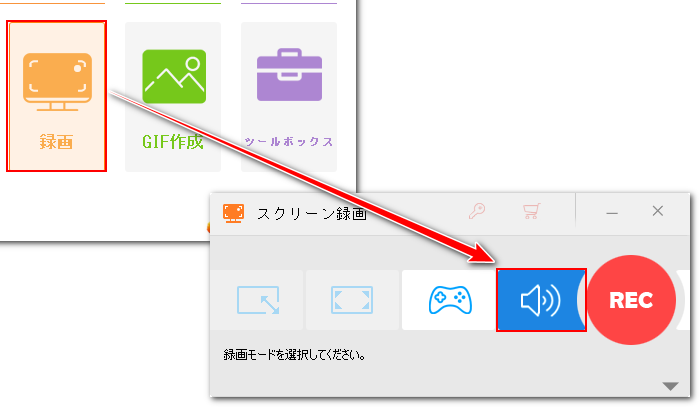
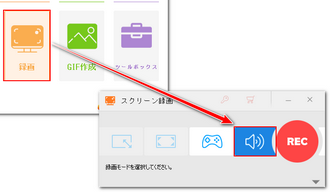
②「形式」ドロップダウンリストから録音データを保存するファイル形式を選択します。
③ナレーション、つまり自分の話す声を録音するには「マイク音」のチェックを入れる必要があります。
④「▼」アイコンをクリックして録音ファイルの保存先を設定します。
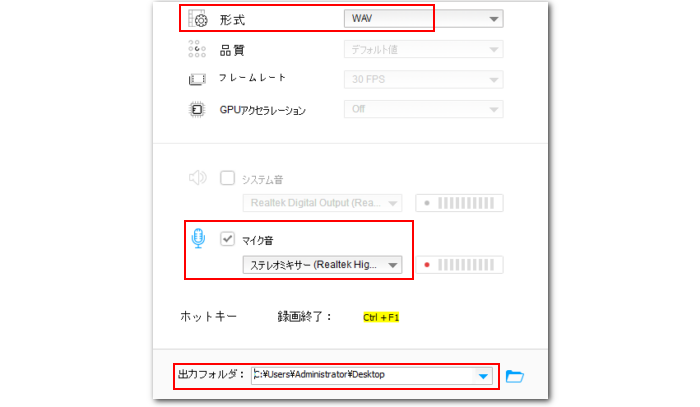
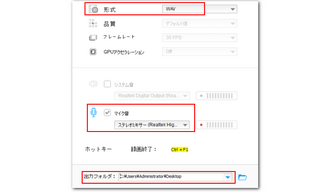
⑤「REC」ボタンをクリックすればカウントダウン5秒に録音が始まるので、動画を再生し、それにあわせてナレーションを話してください。
⑥録音を終了するにはホットキー「Ctrl+F1」を押してください。
録音ファイルの冒頭にある不要な部分は変換機能で削除できます。詳しくは『録音ファイルをトリミングする方法』をご参考ください。
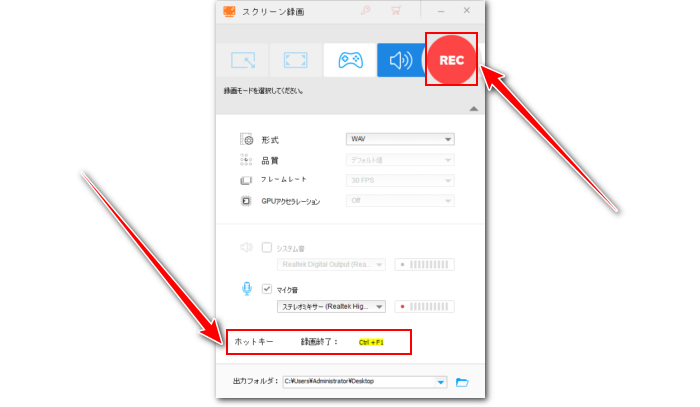
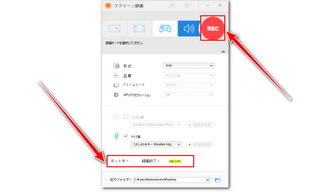
YouTubeナレーションを録音するソフトHD Video Converter Factory Proを無料体験 >>YouTubeナレーションを録音するソフトHD Video Converter Factory Proを無料体験 >>
次にWonderFox HD Video Converter Factory Proの変換機能を利用して、録音したナレーションをYouTube動画に入れる手順をご説明します。
①ソフトを実行し、メイン画面で「変換」機能を開きます。次に「ファイル追加」ボタンをクリックして動画ファイルを選択して読み込みます。
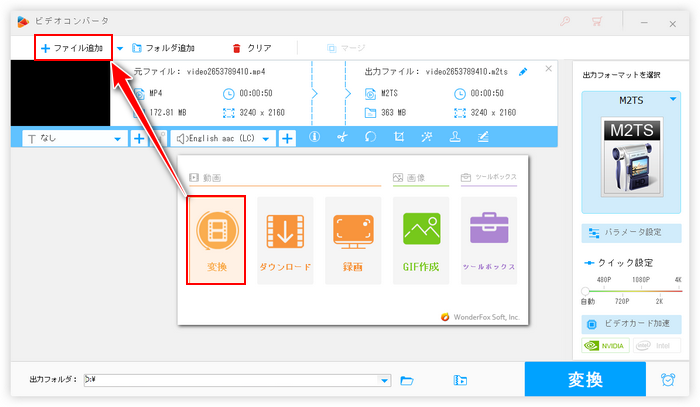
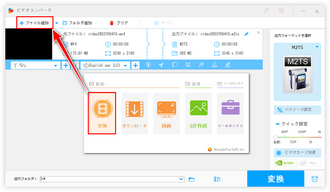
②動画ファイルを読み込んだら、ツールバーにある二つ目の「+」アイコンをクリックして先録音したナレーションファイルを選択すればそれを動画に入れることができます。
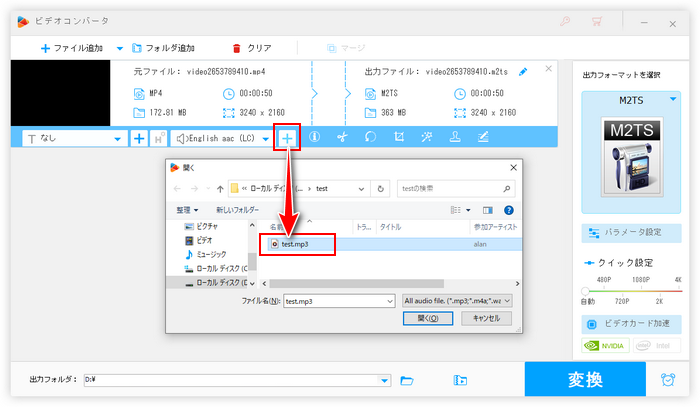
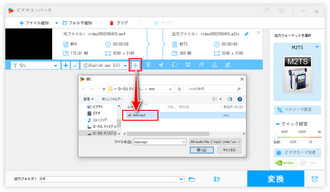
③画面右側の形式アイコンをクリックすれば出力形式を選択するための画面が展開されます。「動画」カテゴリからMP4などYouTubeと互換性がある形式を選択します。若しくは「ウェブ」カテゴリからYouTubeへのアップロードに特化したプリセットを選択してください。
④画面一番下にある「▼」アイコンをクリックして動画の出力先を設定してから「変換」ボタンをクリックし、ナレーションを入れたYouTube動画を書き出します。
あわせて読みたい:映像に合わせて声を録音する方法&映像と音声を同期させる方法
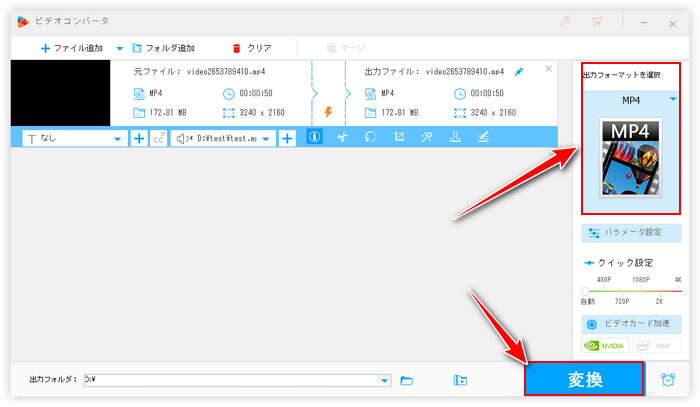
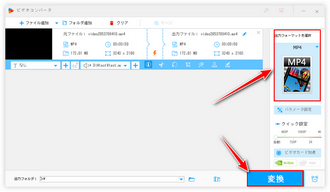
今回の記事では多機能動画編集ソフトWonderFox HD Video Converter Factory Proを利用して、YouTubeに投稿する動画にナレーションの入れ方についてご紹介しました。ご参考になれたら幸いです。
YouTube動画にナレーションを入れる他、音楽ファイルをBGMとして動画に入れたい場合もWonderFox HD Video Converter Factory Proがお役に立てます。そして搭載されている各種の編集ツールも実用的です。ご興味あれば、ぜひこの多機能動画編集ソフトをインストールして無料で体験してみてください。
無料体験はこちら ↓
利用規約 | プライバシーポリシー | ライセンスポリシー | Copyright © 2009-2025 WonderFox Soft, Inc. All Rights Reserved.