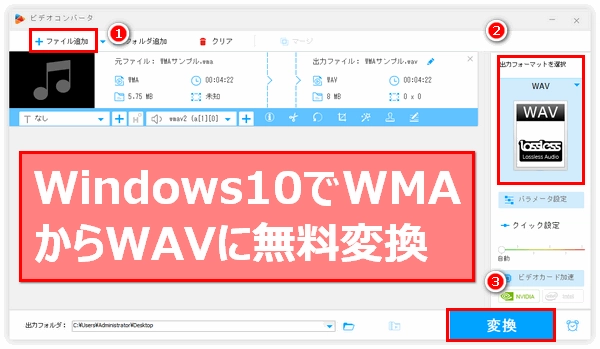
WMAとWAVは何れもWindowsパソコンと良い親和性を持つ音声形式です。
WMAは非可逆の圧縮形式ですが、圧縮率優先か音質優先かを選択することができ、柔軟性が優れています。しかし、Windows以外のデバイスとの互換性が悪いとのデメリットもあります。
WAVは無圧縮の音声形式として音質が高い上、Windowsだけでなく、AndroidやiPhone等とも良い互換性があります。
従ってWindows以外のデバイスで高音質のWMA音楽を楽しむためにWMAからWAVに変換することをおすすめします。
ここでは音楽の形式をWMAからWAVに変換できるフリーソフトをご紹介します。
あわせて読みたい:WAVをWMAに変換する方法まとめ
WindowsでWMAからWAVに変換するフリーソフトとして一番おすすめしたいのはWonderFox Free HD Video Converter Factoryです。三つの簡単ステップだけで高音質を維持しながら、WMAからWAVに無料変換することができます。インターフェースが簡潔にして分かりやすく、初めてご利用の方でもうまく使いこなせます。形式を変換すると同時に、音楽を結合/分割したり、ボリューム、チャンネル等のパラメータを変更したりすることができます。そしてWMAをMP3やFLAC、M4A等WAV以外の様々な音声形式に変換することもサポートします。
次に、このフリーソフトを利用してWindowsでWMAからWAVに無料変換する手順を説明します。
WonderFox Free HD Video Converter Factoryをダウンロード >>WonderFox Free HD Video Converter Factoryをダウンロード >>
ステップ1、WMAファイルを変換ソフトに読み込む
WonderFox Free HD Video Converter Factoryを起動しますと、最初の画面で「変換」と「ダウンロード」といった二つのアイコンが見えます。「変換」機能では動画/音楽を数百種類の形式に変換することができ、「ダウンロード」機能では様々なウェブサイトから動画/音楽をダウンロードすることができます。
「変換」機能を選択して「ビデオコンバータ」画面に入ります。「ファイル追加」または「フォルダ追加」をクリックしてWAVに無料変換したいWMAファイルをこのフリーソフトにインポートします。
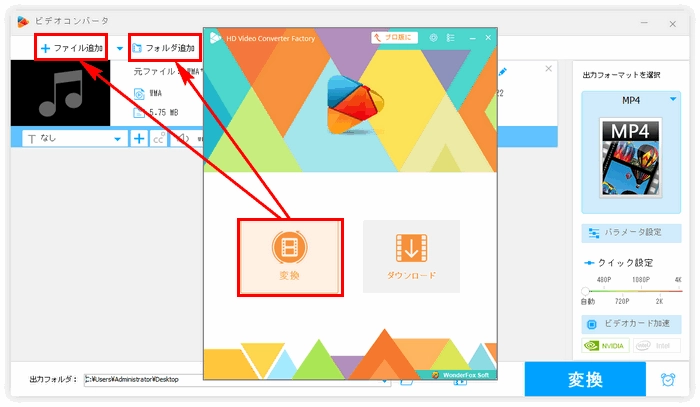
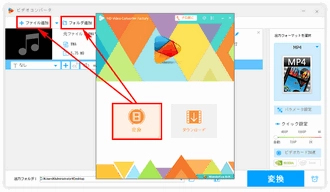
ステップ2、出力形式としてWAVを選択する
画面の右側に大きな形式アイコンが見えるので、それをクリックして出力形式リストを開きます。そして、「音楽」カテゴリからWAVを出力形式として選んでください。
出力形式を選んだ後、「パラメータ設定」ボタンをクリックしてWAVのパラメータを変更できます。
あわせて読みたい:WAVのPCM方式変換 | WAVの音量調整 | WAVの周波数変換
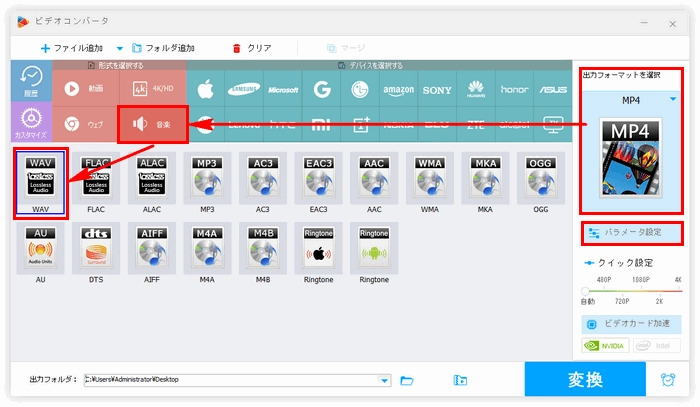
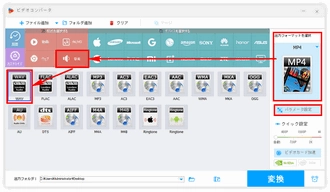
ステップ3、WMAからWAVに無料変換する
逆三角形のアイコンをクリックしてWAVファイルの保存先を設定します。最後に「変換」ボタンをクリックしてフリーソフトでWMAをWAVに無料変換します。
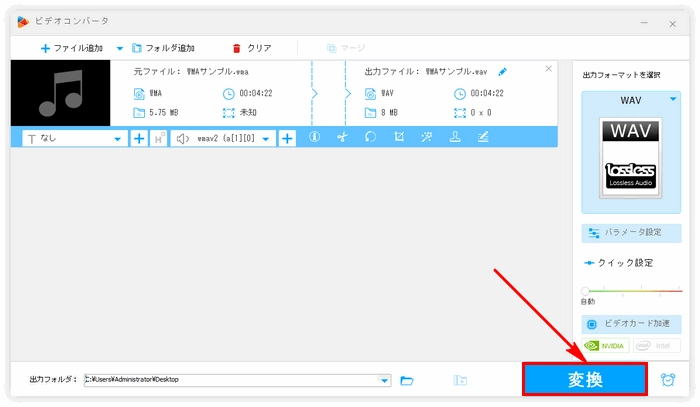
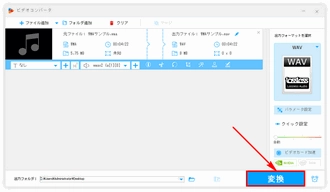
WonderFox Free HD Video Converter Factoryをダウンロード >>WonderFox Free HD Video Converter Factoryをダウンロード >>
* 大量のWMAファイルをWAVに一括で変換する
大量のWMAファイルをWAVに変換したい場合はこのフリーソフトのプロ版WonderFox HD Video Converter Factory Proをお試しください。より速いスピードでWMAファイルをWAV形式に変換できますし、フォルダごとのWMAファイルを読み込んで一括でWAVに変換することもできます。そしてWMA/WAV以外の音声形式の変換にも対応し、動画から音声を抽出してWMAやWAV等に変換することも可能です。他に、動画/音楽ダウンロード、パソコン録画/録音等の機能も搭載されています。
プロの音楽変換ソフトWonderFox HD Video Converter Factory Proを無料体験 >>プロの音楽ソフトWonderFox HD Video Converter Factory Proを無料体験 >>
iTunesもWMAからWAVに変換するフリーソフトとして利用できます。読み込み方法をWAVエンコーダに設定し、さらにWMAファイルを取り込むだけで、簡単にWMAファイルをWAV形式に無料変換できます。具体的な手順は下記をご参考いただけます。
①読み込み方法の設定:iTunesを実行し、トップメニューから「編集」をクリックし、「一般」タブで「読み込み設定」ボタンをクリックします。「読み込み方法」のドロップダウンリストから「WAVエンコーダ」を選択し、「OK」ボタンをクリックします。
②WMAからWAVに無料変換:WMAファイルをドラッグアンドドロップしてiTunesに取り込むと、「ファイルをWAVフォーマットに変換するか」みたいな注意が表示され、「変換」ボタンをクリックすれば、iTunesは自動的にWMAファイルをWAVに変換します。
③WAVファイルを確認:変換後の音楽を右クリックして「曲の情報」を開き、「ファイル」タブに移動してWAVファイルの保存場所を確認できます。
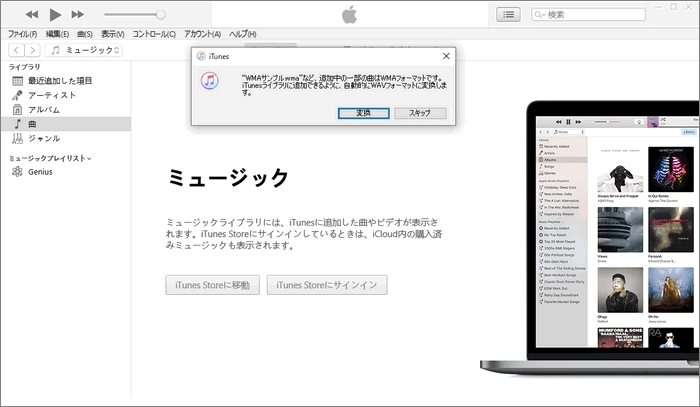
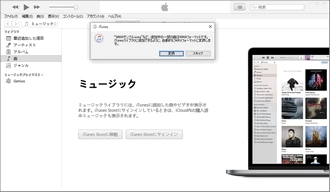
お使いのパソコンにVLC Media Playerをインストールしている場合、それを利用してWMAファイルをWAVに無料変換することもできます。手順を簡単に説明しましょう。
①VLCを実行し、メニューバーから「メディア」>「変換/保存」を順次クリックして「メディアを開く」画面を開きます。
②「+追加」ボタンをクリックしてWAVに無料変換したいWMAファイルを追加します。その後、下の「変換/保存」ボタンをクリックします。
③「変換」画面で「プロファイル」のドロップダウンリストから「Audio-CD」を選択します。このプロファイルはWAV形式で音楽を保存します。
④画面下の「参照」ボタンをクリックしてWAVファイルの出力先を設定します。
⑤最後に「開始」をクリックしてフリーソフトでWMAからWAVに無料変換します。
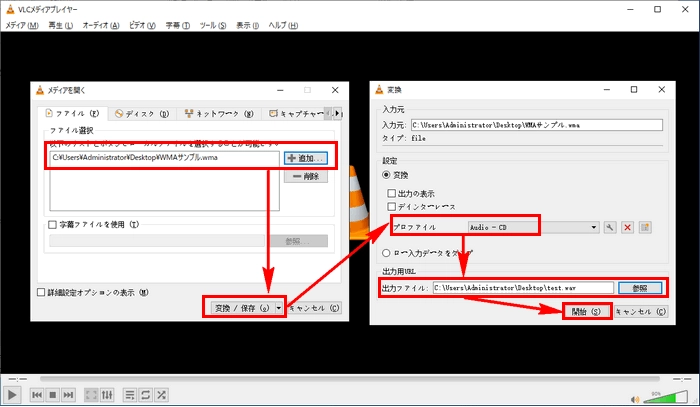
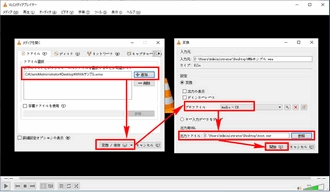
XMedia RecodeはWindowsパソコンで使える動画/音声変換フリーソフトです。WMAとWAVを含む豊富な動画/音声形式とコーデックをサポートしており、フリーソフトにしては非常に強力です。他にDVDの変換もサポートしています。
変換手順:この強力なフリーソフトを実行し、トップメニューから「ファイルを開く」ボタンをクリックしてWAVに無料変換したいWMAファイルを選択 >> 下の「形式」タブの「形式」ドロップダウンリストからWAVを選択 >> 画面右下の「参照」ボタンをクリックしてWAVの保存先を設定 >> 読み込んだWMAファイルを選択した状態で「リストに追加」ボタンをクリック >> 「エンコード」ボタンをクリックしてフリーソフトでWMAからWAVに変換し始める。
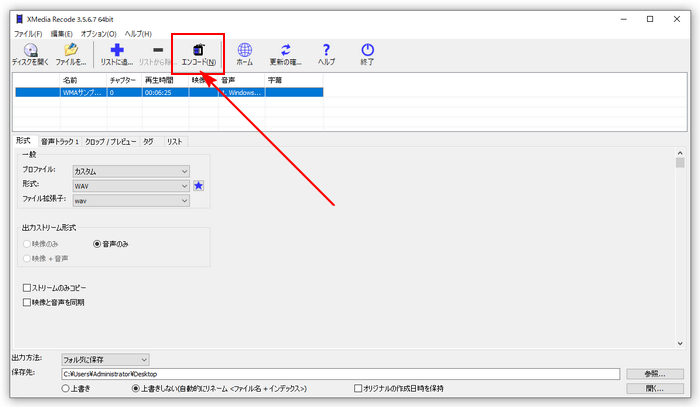
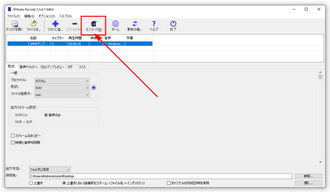
音楽編集経験を持つ方なら、皆Audacityという無料のデジタル音楽編集ソフトを知っていると思います。Windows、Mac、Linuxで利用可能で、編集後の音楽をWAV等で出力できます。本来なら、WMAの取り込みをサポートしませんが、FFmpegライブラリの別途導入によって取り込み可能になり、音楽形式をWMAからWAVに無料変換することができます。
変換手順:Audacityを実行し、メニューバーから「ファイル」「取り込み」「音声の取り込み」を順次クリックしてWMAに変換したいWMAファイルを取り込む >> *必要あればWMAを編集 >> 「ファイル」「書き出し」「WAVとして書き出し」を順次クリックし、フリーソフトAudacityを使って音楽の形式をWMAからWAVに無料で変換。
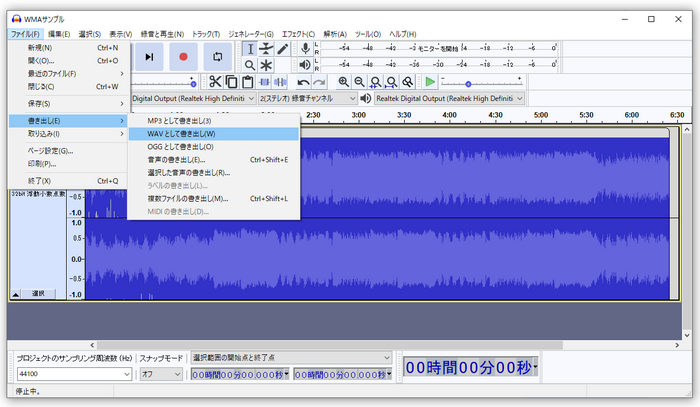

EcoDecoTooLはWindowsパソコンで使えるインストール不要なフリーソフトです。WMAからWAVに変換できるだけでなく、MP3やOGG、AACファイルの出力もサポートします。そしてフォルダごとのWMAファイルをWAVに一括で変換することも可能です。しかし、長らく更新されていないため、変換失敗の場合があります。
EcoDecoTooLでWMAをWAVに変換する手順
①ファイルをダウンロードして解凍します。
②フォルダ内にある「EcoDecoTooL.exe」ファイルをダブルクリックしてソフトを実行します。
③出力のドロップダウンリストからWAVを選択します。必要に応じてWAVの周波数、ビット数、チャンネル数を設定できます。
④WMAファイルをインターフェースにドラッグすれば自動的にWAVに変換されます。
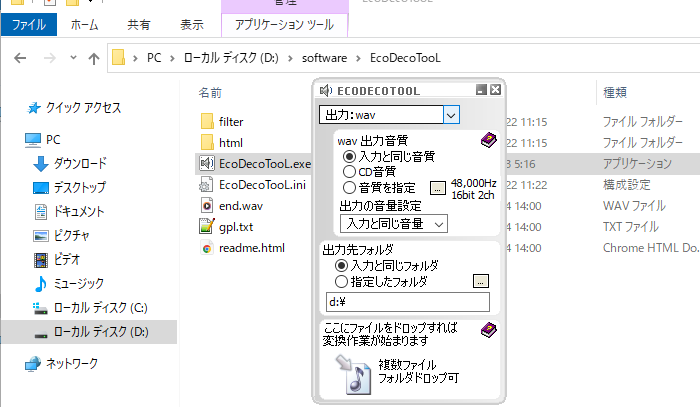
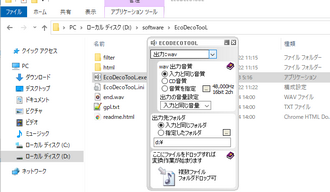
Online Audio Converterはその名のとおり、オンラインで音楽ファイルを変換できるフリーソフトです。WMAファイルをアップロードしてWAVやMP3、M4A、FLAC、OGGなどの形式に無料で変換できます。ビットレートやサンプリングレートなどパラメータも自由に調整できます。また、オーディオコンバータといっても、実際にはMP4など動画ファイルをアップロードして、その音声データを抽出し、無料でWMAやWAVなど音声ファイルに変換することも可能です。
Online Audio ConverterでWMAをWAVに変換する手順
①https://online-audio-converter.com/ja/にアクセスします。
②「ファイルを開く」をクリックし、WMAファイルを選択してアップロードします。
③出力形式をWAVに設定し、「詳細設定」ボタンをクリックしてパラメータをカスタマイズします。
④「変換」ボタンをクリックし、無料でWMAからWAVに変換します。
⑤「ダウンロード」をクリックし、WAVファイルを保存します。
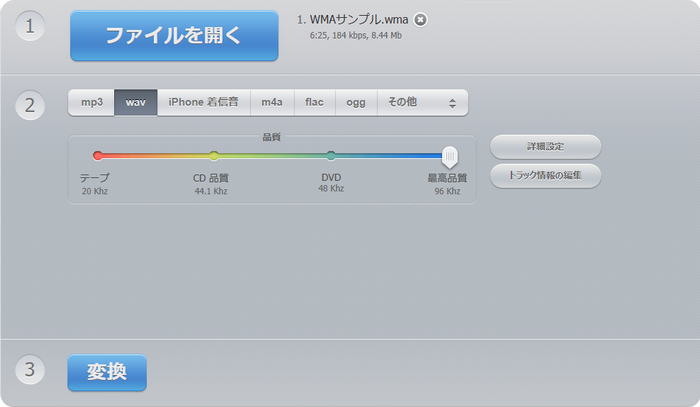
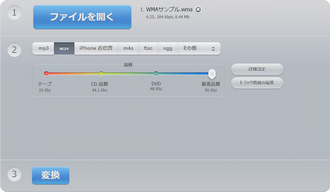
今回は無料でWMAをWAVに変換できるフリーソフトを紹介させていただきました。お役に立てればと思います。各ソフトの中、WonderFox Free HD Video Converter Factoryを一番おすすめしたいです。無料ソフトにして、プロ並みの強力な変換機能が利用できます。その他、動画編集、動画音声抽出、動画/音楽ダウンロード等の役立つ機能も搭載されています。今すぐこの素晴らしいソフトをインストールして使ってみましょう!
利用規約 | プライバシーポリシー | ライセンスポリシー | Copyright © 2009-2025 WonderFox Soft, Inc. All Rights Reserved.