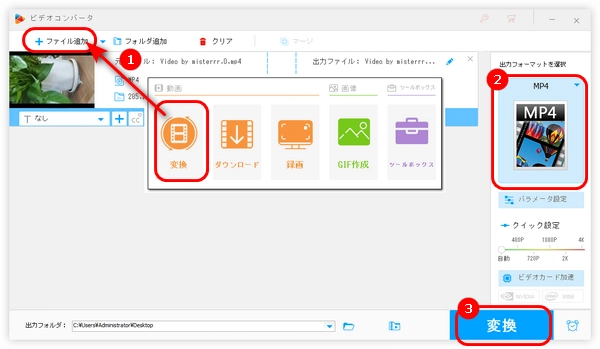
VLCを使えて動画の一部を拡大して再生したいですか?VLCのインタラクティブズーム機能を使えば、簡単に動画の一部をズーム再生できます。ただし、ビデオによって、VLCのインタラクティブズームが動かない場合もあります。
そのため、この記事では、VLCで動画をズーム再生する方法、およびVLCで動画をズーム再生できない時の解決策を紹介します。
VLCで動画をズーム再生する前に、まずVLCの最新バージョンをインストールしてください。
ステップ1.VLCメディアプレイヤーを開き、「メディア」>「ファイルを開く」をクリックして、ズーム再生したい動画をソフトに追加します。もしくは、動画を直接にVLCにドラッグすることも可能です。
ステップ2.メニュバーでの「ツール」>「エフェクトとフィルター」をクリックします。
ステップ3.「調整とエフェクト」ウィンドウで「ビデオエフェクト」>「ジオメトリ」の順でクリックします。
ステップ4.「ジオメトリ」画面の左上の「インタラクティブズーム」機能を起用します。
これで動画の左上に小さなプレビューウィンドウが表示されます。プレビューウィンドウ内の白い枠線に囲まれた部分はズーム部分です。白い長方形枠を移動すれば、ズーム再生する部分も変わります。
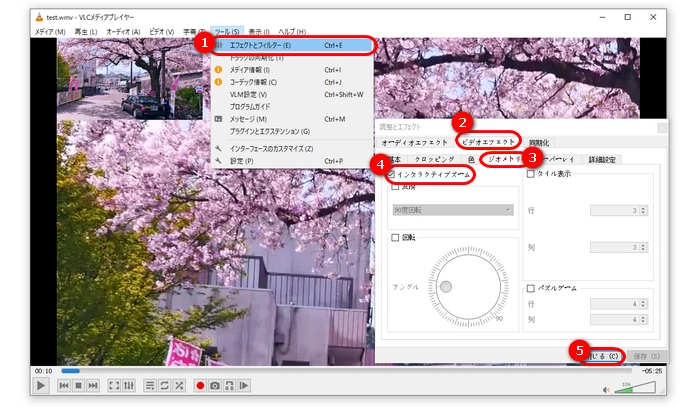
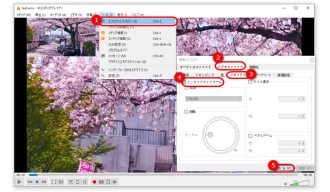
VLCでは水平アングルで撮影した動画を正常にズーム再生できますが、垂直アングルで撮影した動画をズーム再生する時、VLCのインタラクティブズーム窓にある白い長方形枠が動かない場合はあります。
その原因は、動画そのものにあります。一部分の動画、特にスマホで垂直に撮影されたビデオには、90度の回転パラメータが付いていることが多いです。VLCは動画の回転パラメータを認識して、ビデオを自動的に正しい方向に回転させて再生したが、インタラクティブズームを実行することができません。
また、Windows Media Playerで回転パラメータが付いている動画を再生すると、動画の画面が逆になっています。もしVLCでこのような動画をズーム再生したいなら、動画から回転パラメータを削除することが必要です。
上記の通り、動画の回転パラメータを削除すれば、VLCで動画をズーム再生することができます。
今回はWonderFox HD Video Converter Factory Proというソフトを利用して、動画の回転パラメータを削除したいと思います。また、このソフトは自動的に動画の回転パラメータを削除できる以外、動画の形式を変換したり、動画をGIFに作成したり、動画を回転したりすることも可能です。
動画の回転パラメータを削除する手順は以下の通りです。
ステップ1.WonderFox HD Video Converter Factory Proを起動し、「変換」画面に入ります。「+ファイル追加」をクリックして、VLCでズーム再生できない動画をソフトに追加します。
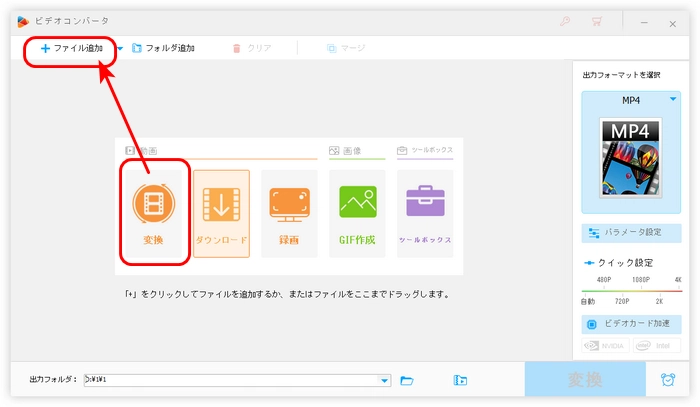
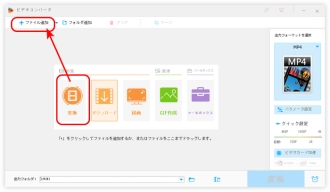
ステップ2.右の形式アイコンをクリックして、ファイルの出力形式を選択します。ここでは、例として、「動画」タブから「MP4」を選択します。
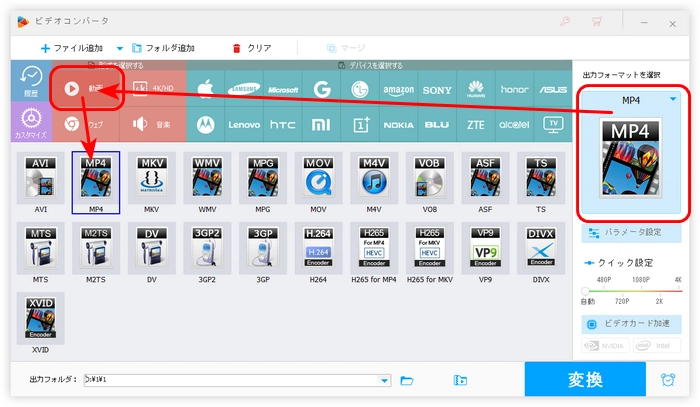
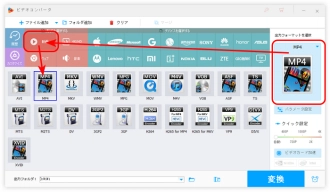
ステップ3.下部の逆三角形をクリックして、出力先フォルダを指定してから、「変換」ボタンをクリックします。ソフトは回転パラメータを自動的に検出して削除できます。変換した動画をVLCに取り込めば、普通にVLCでズーム再生することができます。
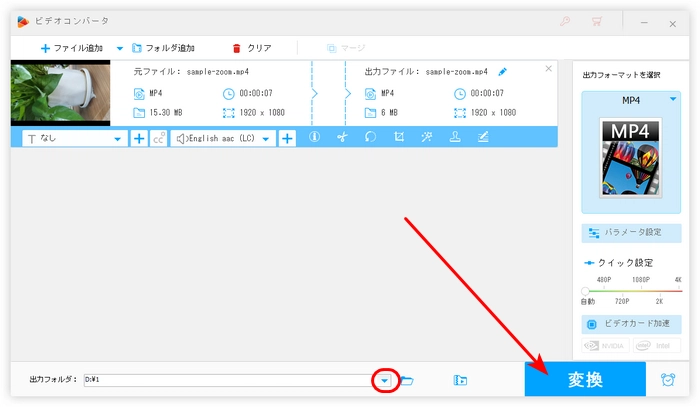
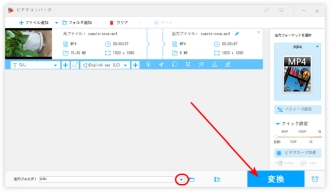
ヒント:もし、変換した動画をVLCに追加して、横に伸びた状態になっている場合は、ツールバーの「ビデオ」で「アスペクト比」を「デフォルト」に設定してください。
HD Video Converter Factory Proを無料ダウンロード>>>HD Video Converter Factory Proを無料ダウンロード>>>
以上は今回紹介したいVLCで動画をズーム再生する方法、およびVLCでズーム再生できない時の解決方法でした。この記事はお役に立てれば幸いです。
利用規約 | プライバシーポリシー | ライセンスポリシー | Copyright © 2009-2025 WonderFox Soft, Inc. All Rights Reserved.