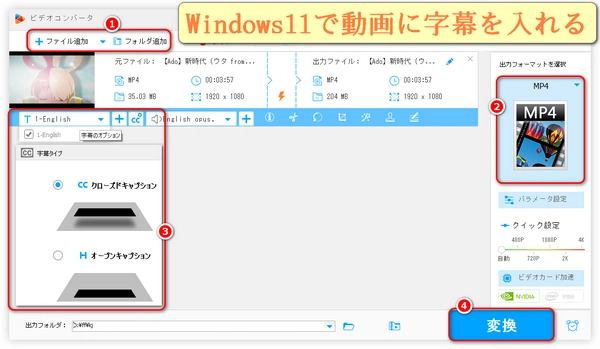
本文では、Windows 11に対応した動画に字幕を入れる方法を紹介いたします。自分のニーズに合った方法を選んで、字幕付き動画を作成してみてください。
「WonderFox HD Video Converter Factory Pro」は、Windows 11用の動画字幕入れソフトとして優れており、高品質な出力を保ちながら、動画の変換速度が速いことで知られています(GPUアクセラレーションに対応)。このソフトを使えば、SRTやASS字幕をクローズドキャプション(外部字幕)やオープンキャプション(内部字幕)として動画に入れることができます。また、動画に字幕をテキストとして入れてフォント、位置、透明度、回転角度、色、大きさなどを自由に調整することも可能です。インターフェースは直感的で、初心者でも簡単に操作できます。500以上の動画と音声のフォーマットをサポートしており、さまざまなデバイスに対応したプリセットも提供しています。そのほか、動画・音楽の形式変換・編集(分割、形式、圧縮、解像度・フレームレート・ビットレート・音量調整など)、動画からの音声抽出、動画・音楽のダウンロード、GIF作成、録画、録音など、便利な機能も搭載しています。
次に動画に字幕を入れる手順を詳しくご説明します。始める前に、このソフトをWindows 11に無料でダウンロードしてインストールしてください。
Windows 11用動画字幕入れソフト「WonderFox HD Video Converter Factory Pro」を実行し、最初の画面で「変換」機能を選択します。次に「ビデオコンバータ」画面で「ファイル追加」ボタンをクリックして動画を選択して読み込みます。
画面右側の形式アイコンをクリックして500以上の形式&プリセットから構成される出力形式リストを開き、「動画」カテゴリから好みの動画形式を選択します。形式を維持しながら動画に字幕を入れたり、字幕編集後の動画をほかの形式に変換して出力したりできます。
動画の下にあるツールバーの「T」(字幕リスト)ボタンの右にある「+」ボタンをクリックすると、パソコンからソフトにSRTやASS字幕ファイルを取り込むことができます。「T」(字幕リスト)から字幕ファイルを選択できます。ちなみに、「CC ⚙」ボタンをクリックすると、字幕の種類をクローズドキャプション(外部字幕)とオープンキャプション(内部字幕)から選択できます。
テキストとして字幕を入れたい場合、「ウォーターマーク」ボタンをクリックして字幕を入力・編集してください。
下部の「▼」ボタンをクリックして出力先を設定します。右下の「変換」ボタンをクリックすると書き出されます。
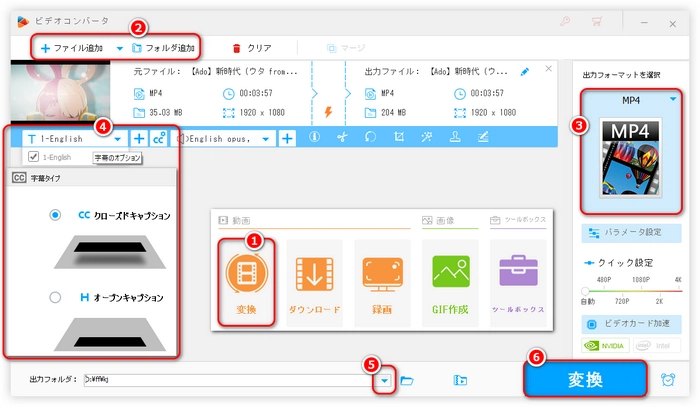
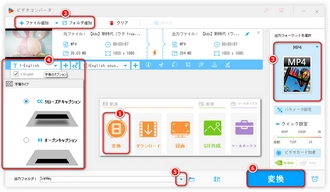
「AviUtl」は、Windows 11に対応した動画編集ソフトで、動画のカット編集、エフェクト追加、そしてもちろん字幕入れなどの基本的な動画編集機能を全て備えています。フォントの種類、サイズ、色、位置など、字幕のスタイルを自由にカスタマイズできます。また、字幕の表示時間や表示速度も自由に設定可能です。プラグインに対応しており、ユーザーのニーズに合わせて機能を追加することと更に高度な字幕編集が可能になります。直感的なユーザーインターフェースと豊富なチュートリアルにより、初心者でも簡単に使いこなすことができます。
Windows 11用動画字幕入れソフトAviUtlを起動して編集画面を表示します。
動画を読み込みます。読み込んだ動画が左上のビューエリアに表示されるので、マウスのドラッグ&ドロップで下部のタイムラインへ挿入します。
タイムライン(拡張編集)で、何も入っていないレイヤーの空白部分を右クリックし、「メディアオブジェクトの追加」から「テキスト」を選択します。
設定ダイアログが表示され、最下部に文字を入力できるスペースがあります。このテキスト入力ボックスに入れたい文字を入力します。
サイズ、太字、斜体、色、透明度、影、縁、字間、行間、表示位置、表示速度、スクロール効果のような色々な設定ができます。
最後、メニューバーから「ファイル」→「プラグイン出力」→「拡張 x264出力 (GUI) Ex」の順でクリック、ファイル名などを入力してから「保存」をクリックすると動画の出力が始まります。


「Adobe Premiere Pro」は、プロフェッショナルな動画編集ソフトで「Windows 11」でも完全に対応しています。特に動画に字幕を入れる機能は非常に強力です。多言語の字幕をサポートしており、視聴者が異なる言語を理解できるように、動画に複数の字幕を入れることが可能です。音声認識技術で動画の音声から自動的に字幕を生成できます。これにより、手動で一つ一つの字幕を入力する手間を省くことができます。字幕のフォント、色、サイズ、位置などを自由にカスタマイズできるため、動画のスタイルやブランドに合わせて字幕を調整することが可能です。タイムライン上で字幕を編集することで、字幕のタイミングを正確に合わせることができます。ただし、Premiere Proは高度な機能を備えているため、初心者にとって少々難しいかもしれません。そのため、基本的な操作から学んでいくことをおすすめします。Adobeの公式ウェブサイトやYouTubeに、使い方を学ぶための多くのチュートリアルがあり、活用すると良いでしょう。
Windows 11用動画字幕入れソフトPremiere Proを起動します。
プロジェクトタイムラインで動画を開き、好みのトラックに字幕を入れます。
編集ツールで他のメディアと同様に調整できます。動画編集をほとんど終えてから字幕を入れましょう。
文字起こしサービスを使ってセリフを書き取ってもらう場合、それをSRTファイルの形式で送ってもらいましょう。SRTファイルに、全てのセリフと共にタイムスタンプも含まれてきます。
SRTをインポートするために、テキストファイルをPremiere Proプロジェクトにドロップします。
SRTをプロジェクトのパネルから、シーケンスにドラッグして、シーケンスで好みの場所にドロップします。
Premiere Proは、全ての字幕があるキャプショントラックを自動的に新たに作成します。エッセンシャルグラフィックスのパネルを使って、キャプションの整列、トラッキング、行送り、類似スタイル、テキストボックスサイズ、色、シャドウ、不透明度などを変更します。
メニューバーの「ファイル」から、「書き出し」、「メディア」を選択します。
書き出し設定の画面が開きます。ここで、「出力名」を確認し、「保存名」と「保存先」を任意の内容に変更できます。
「書き出し」ボタンをクリックするとすぐに書き出しが始まります。
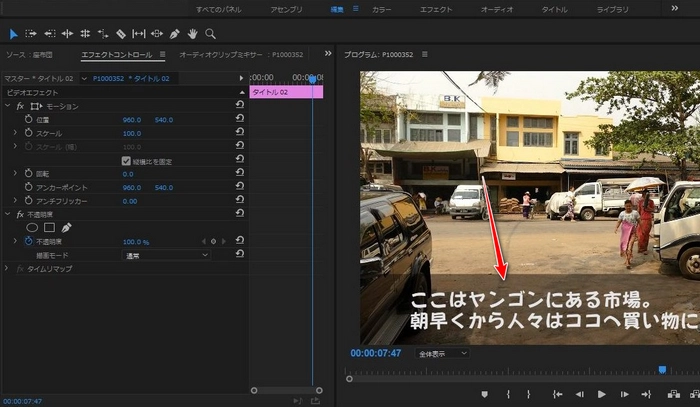
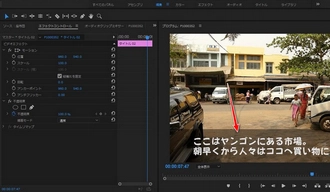
利用規約 | プライバシーポリシー | ライセンスポリシー | Copyright © 2009-2025 WonderFox Soft, Inc. All Rights Reserved.