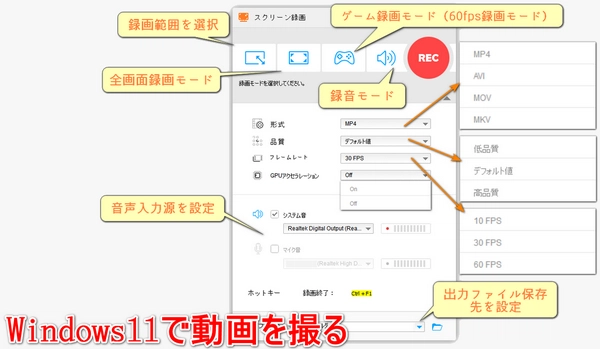
「Windows 11で動画を録画したいけれど、どうすればいいかわからない…」そんな悩みを抱えていないでしょうか?今回は、Windows 11に標準搭載されている機能や、便利なツールを使って、パソコンの画面を高品質な動画として記録する方法を詳しく解説します。ゲーム実況やチュートリアル動画の作成、オンライン会議の記録など、様々なシーンで役立つテクニックを網羅。この記事を読めば、Windows 11での動画録画マスターになれるはず!
🎥 Windows 11搭載パソコンで動画を撮るなら
✅【WonderFox HD Video Converter Factory Pro】がおすすめ!
「動画を録画したいけど、もっと高画質&高機能なツールを使いたい」
そんな方にぴったりなのが、WonderFox HD Video Converter Factory Proです。
🌟 特徴
✅ 高画質な画面録画が可能:パソコン画面全体、指定したウィンドウ、音声付きの録画もOK。解像度やフレームレートも自由に調整でき、フルHD~8Kまで対応。
✅ シンプルな操作で初心者にも優しい:直感的なインターフェースで、数クリックで録画開始。複雑な設定は不要で、初めてでも迷わず使えます。
✅ 録画後の動画編集もできる:トリミング、結合、字幕追加などの簡易編集機能も搭載。録画だけでなく、そのまま動画を仕上げて保存できます。
✅ 多彩な動画形式に変換可能:録画した動画をMP4・AVI・MOVなど500種類以上の形式に変換。スマホ・タブレット用にも最適化された出力プリセットあり。
✅ YouTubeやSNSへの投稿もサポート:録画+変換後、そのままYouTube用にエンコードできるので、投稿準備がスムーズ。
「WonderFox HD Video Converter Factory Pro」を無料ダウンロード無料ダウンロードして起動します。「録画」画面に入ります。
上部ツールバーの最初の2つのモードから撮影範囲を指定します。カスタムサイズ撮影も全画面撮影も可能です。
形式、品質、フレームレート、GPUアクセラレーション、音声入力デバイスに関するオプションを調整します。
* システム音やマイク音を同時または個別に録音可能で、MP4/MOV/MKV/AVIの4つの出力形式、10fps/30fps/60fpsの3つのフレームレート、低画質/デフォルト画質/高画質の3つの画質が用意されています。
一番下で「▼」ボタンをクリックして出力先を設定します。
一番上で「REC」ボタンをクリックして、Windows11搭載パソコンで動画を撮ります。
「Ctrl」+「F1」を同時に押すことで撮影を停止できます。
* 動画を編集したい場合、「変換」ツールにある「編集」機能を利用できます。
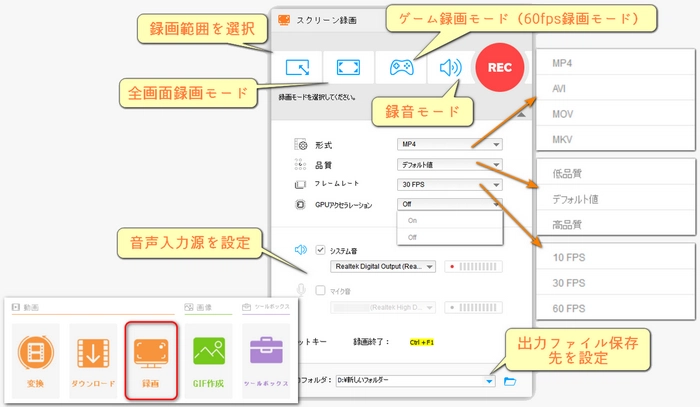
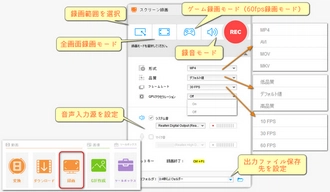
📌 こんな人におすすめ!
オンライン会議や授業を録画したい
ゲーム実況やPCの操作解説動画を作りたい
動画の編集・変換も1本のソフトで完結させたい
🖥️ まとめ
Windows 11標準の録画機能でも簡単な録画はできるが、より高画質で多機能な録画・編集を求めるなら、WonderFox HD Video Converter Factory Proはおすすめです。まずは無料版から試してみて、使い勝手をチェックしてみてください!
Xbox Game Bar(標準機能)
画面録画をしたいときにおすすめ
手順
録画したいアプリやウィンドウを開いた状態で、【Windowsキー】+【G】を押して Xbox Game Barを開く。
「キャプチャ」ウィンドウ内の録画ボタン(●)をクリックして録画開始。
録画を終了するには、同じ場所で停止ボタンをクリックするか、【Windowsキー】+【Alt】+【R】を押す。
録画ファイルは「ビデオ」→「キャプチャ」フォルダに保存。
※Game Barはデスクトップ全体やエクスプローラーは録画できないです。アプリ単位で録画されます。
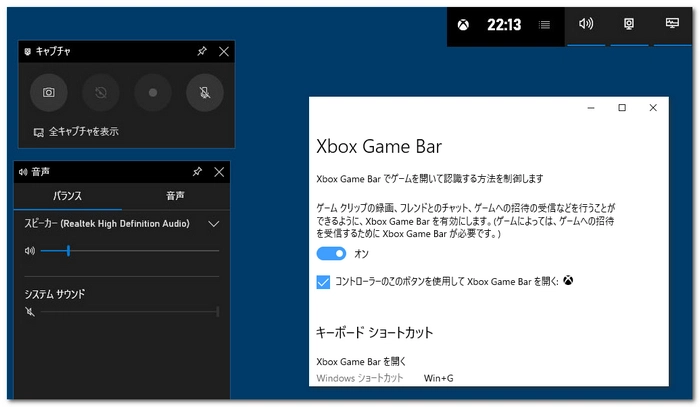
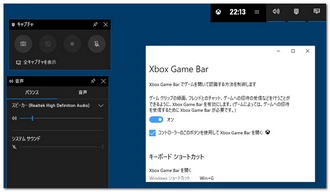
✅ 補足:他の外部アプリを使いたい場合
より高機能な録画や編集をしたい場合、以下のような無料ツールもおすすめです。
OBS Studio:高性能な録画・配信ツール(無料)
Bandicam(無料版あり):簡単に画面録画が可能
ShareX:オープンソースの画面録画&キャプチャツール
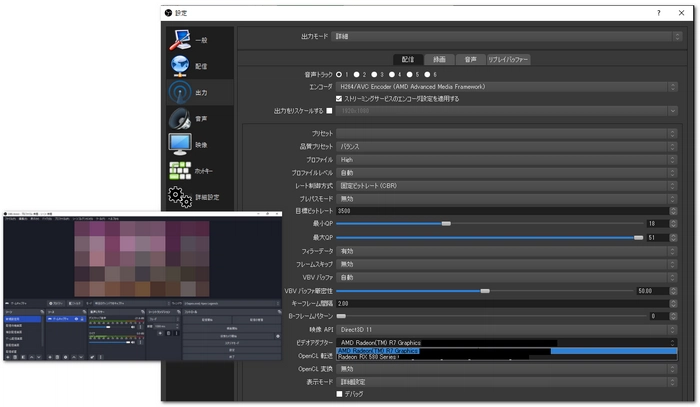
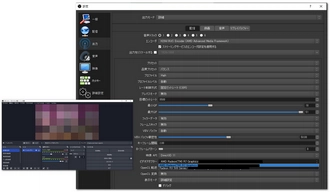
スタートメニューを開く(Windowsマークをクリック)。
「カメラ」と検索し、アプリを起動。
カメラアプリが起動したら、画面右側の「📹 ビデオ」アイコンをクリックして動画モードに切り替える。
録画ボタン(●)をクリックすると撮影開始。
再度クリックで録画停止。
撮影した動画は、「カメラロール」フォルダ(通常は「ピクチャ」フォルダ内)に自動保存。
利用規約 | プライバシーポリシー | ライセンスポリシー | Copyright © 2009-2025 WonderFox Soft, Inc. All Rights Reserved.