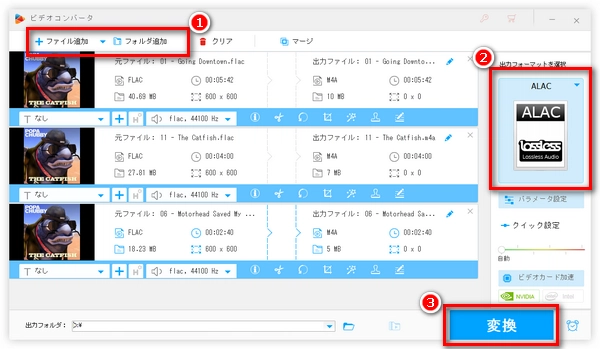




FLACとALACはいずれもロスレスオーディオ形式であり、音質が優れています。では、音楽を保存する際に、一体どちらを使った方が良いでしょうか?FLACをALACに変換、またはALACをFLACに変換することは可能でしょうか?次の内容で、答えを見つけましょう。
FLAC(Free Lossless Audio Codecの略称)は、オープンソースの可逆圧縮音声フォーマットです。音声データを損なわずに圧縮して保存することができます。拡張子は「.fla」または「.flac」です。
ALAC(Apple Lossless Audio Codecの略称)は、FLACと同じ可逆圧縮形式であり、Apple社によって開発され、Apple iTunesなどのAppleデバイスに標準利用されています。MP4コンテナに格納することが多いため、常に「.m4a」の拡張子で示されます。単体のファイルとして存在する場合、拡張子は「.alac」となります。
両者とも可逆圧縮で、圧縮率から見てはほぼ同じ(ALACの圧縮率はFLACよりやや低い)ですので、音質的にはそれほど大きな差はありません。
強いて言えば、FLACとALACの間に最も明らかな違いは互換性の問題です。FLACは多くの機器と互換性があると違って、ALACはAppleデバイスとしか互換性はありません。
したがって、もしAppleデバイスでFLACファイルを再生したなら、FLACをALACに変換することがお薦めです。
では、次は高機能のFLAC変換ソフトを使用して、FLACを無劣化でALACに変換する方法を紹介させていただきます。
WonderFox HD Video Converter Factory ProはWindows向けの高性能FLAC ALAC変換ソフトです。簡潔なインターフェイスを持ちして、優れたエンコーディング技術が搭載され、一番簡単な方法でFLACをALACに変換することができ、音質の損失はほぼありません。もちろん、ALACをFLACに変換、FLACをMP3に変換、FLACをWAVに変換するなど各種類の音声ファイルの変換も容易くできます。
編集機能やパラメータ変更機能も備わっており、FLACをALACに変換する前、FLACファイルをトリミング・結合したり、FLACファイルの音量・ビットレート・サンプリングレートなどを変更したりすることが可能です。
その上、動画ファイルの形式の変換、動画から音声を抽出してFLACなどに変換、YouTubeなどのサイトから動画をダウンロードしてFLACに変換することも可能です。
ステップ1、FLACを変換ソフトに追加する
FLAC ALAC変換ソフトを立ち上げ、最初の画面で「変換」をクリックして「ビデオコンバータ」インターフェイスに入ります。
次に、「ファイル追加」ボタンをクリックして変換したいFLACファイルをソフトにインポートします。もしくは、変換したい全てのFLACファイルを一つのフォルダに入れ、「フォルダ追加」ボタンをクリックしてファイルを一括追加します。最大10つのFLACファイルをALACに一括変換できます。
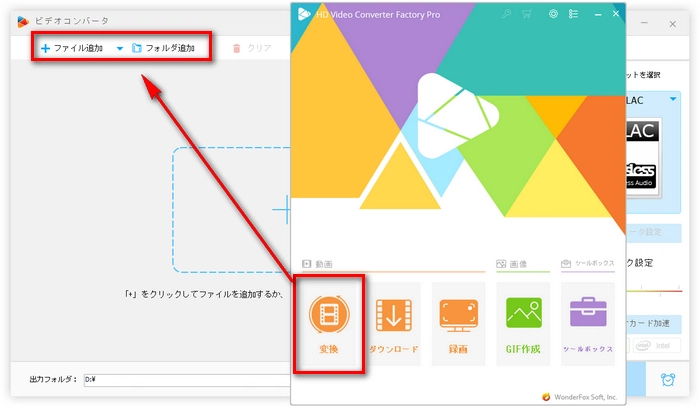
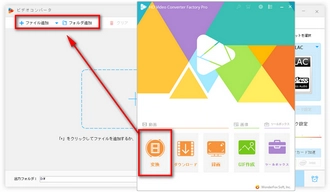
ステップ2、出力フォーマットでALACを選択する
FLACファイルが読み込まれたら、ソフトの右側で「出力フォーマットを選択」アイコンをクリックして出力フォーマット選択リストを呼び出します。
FLACをALACに変換するために、「音楽」カテゴリで「ALAC」を選択します。
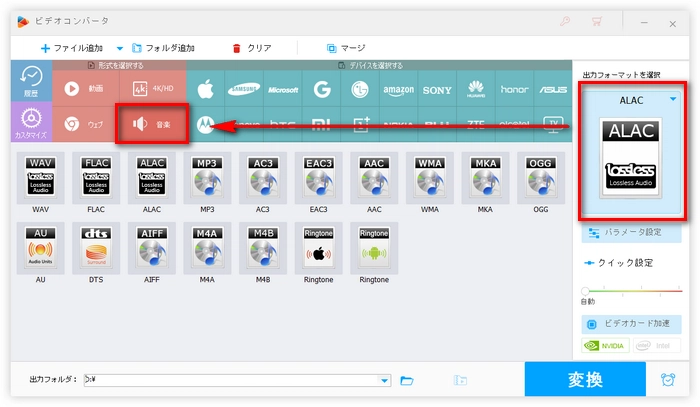
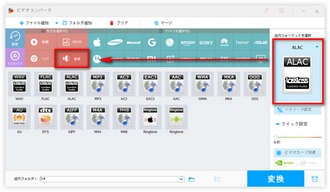
ステップ3、音楽ファイルを編集(スキップ可能)
FLACをALACに変換する前、音楽ファイルを編集することも可能です。
・音楽編集:ファイルリストにある「切り取り」ボタンをクリックすれば、指定した部分で音楽をトリミングできます。ツールバーの「マージ」をクリックすれば、複数の音楽ファイルを一つに結合できます。
・パラメータ設定:「パラメータ設定」では、出力音楽のビットレート、エンコーダ、サンプリングレートなどを調整できます。
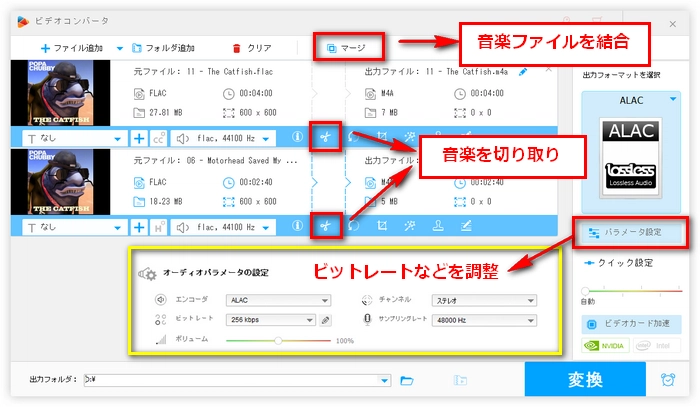
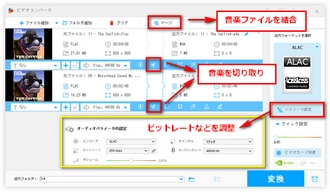
ステップ4、FLACをALACに変換する
設定が終わったら、変換インターフェイスに戻り、画面下部の「▼」ボタンをクリックしてALACファイルの保存先を指定します。
最後、「変換」ボタンをクリックすれば、FLACをALACに変換し始めます。
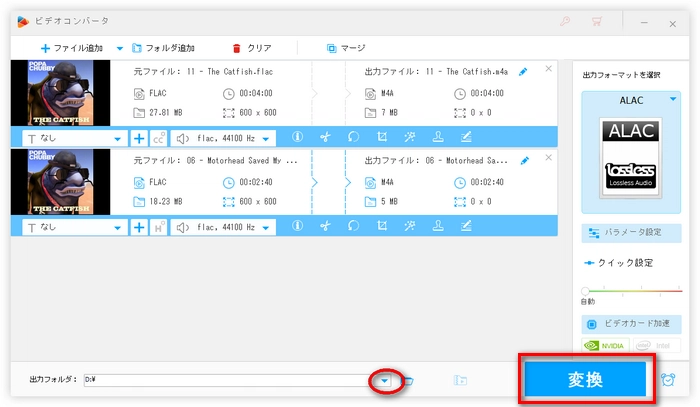
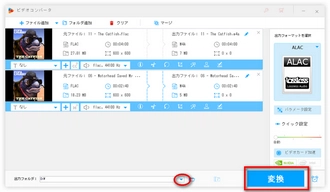
FLAC ALAC変換ソフト「WonderFox HD Video Converter Factory Pro」を無料ダウンロード>> FLAC ALAC変換ソフト「WonderFox HD Video Converter Factory Pro」を無料ダウンロード>>
FLAC ALAC変換フリーソフトがご希望の場合、上記ソフトの無料版である「WonderFox Free HD Video Converter Factory」がお薦めです。プロ版と同じ様々な出力フォーマットがあり、FLACをALACなどに無料変換することができます。
FLACをALACに変換する手順は上記とほぼ同じです。唯一な欠点としては、このFLAC ALAC変換フリーソフトでは、複数のFLACファイルを一括変換できないことです。
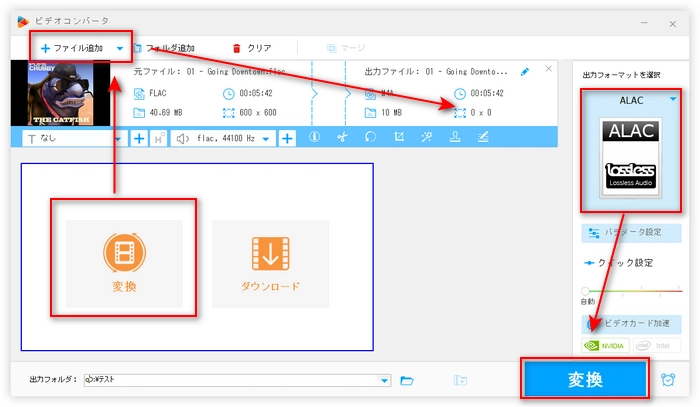
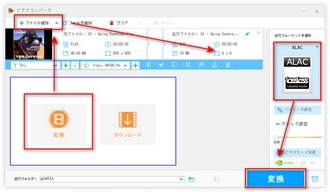
合わせて読みたい:FLACをALACに変換できるフリーソフトおすすめ
利用規約 | プライバシーポリシー | ライセンスポリシー | Copyright © 2009-2025 WonderFox Soft, Inc. All Rights Reserved.