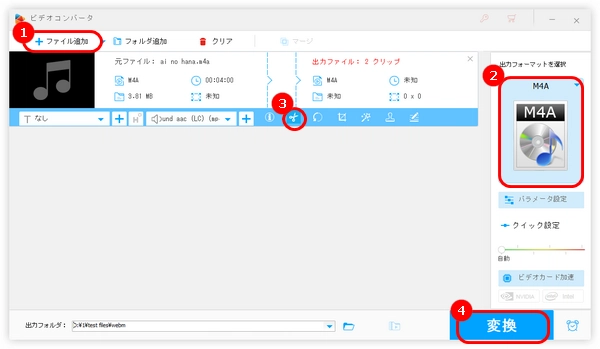
Audacityは、オープンソースの音楽編集ソフトです。無料で利用できる高機能ツールとして、初心者からプロまで幅広いユーザーに愛用されています。 録音、編集、トリミング、ノイズ除去、エフェクト適用、フェードイン/アウト、トラックのミキシングなどをサポートします。
今回の記事では、Audacityで音声トラックを分割する方法を紹介します。必要があれば、ぜひ読んでみてください。
ステップ1.Audacityを実行し、「ファイル」>「開く」をクリックして、分割したい音声ファイルをAudacityに追加します。


ステップ2.波形データの上でマウスをクリック・ドラッグして、分割したい部分を選択したら、「編集」>「ラベル」>「選択範囲にラベル付け」、または「Ctrl+B」キーをクリックします。
ステップ3.ステップ2を繰り返して、複数のラベルを作成します。各ラベルの下に表示された空白欄にラベルの名前を入力します。
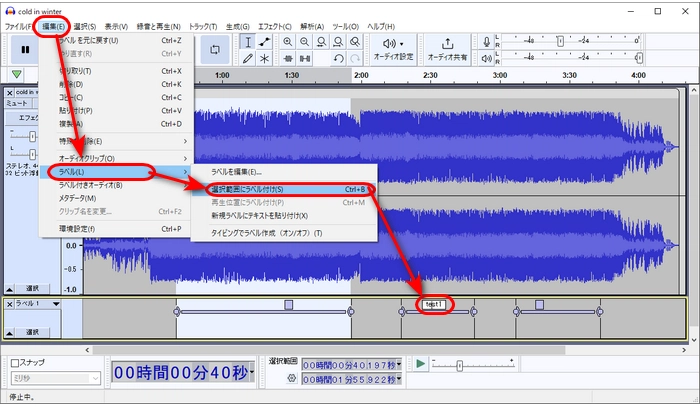
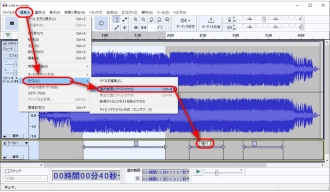
ステップ4.「ファイル」>「オーディオをエクスポート」を選択します。新しいウィンドウで分割したファイルの保存先と形式を指定します。
ステップ5.「エクスポート範囲」から「複数のファイル」を選択したら、「エクスポート」をクリックします。
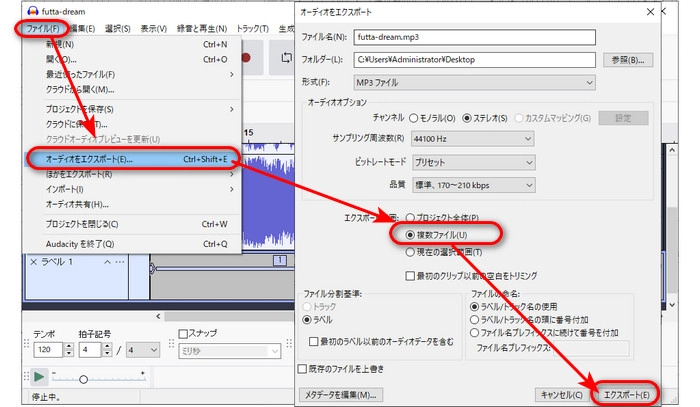
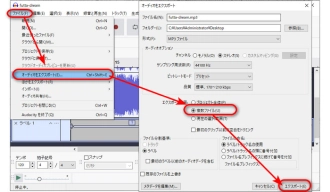
Audacityは多くの音声ファイル形式を扱えますが、すべてを直接サポートしているわけではありません。
必要があれば、FFmpegを導入することで、 M4A、AC3 なども処理できるようになります。
また、以下紹介したソフトを使って、音声を分割することも可能です。
HD Video Converter Factory ProはWindows向けの音声変換・編集ソフトです。基本的な編集機能を備えており、Audacityの代わりに音声を分割/結合することができるほか、動画のカット/回転/結合/分割/クロップにも対応しています。
また、音声ファイルを編集・変換しながら、ビットレート、チャンネル、サンプリングレート、音量を変更することも可能です。 さらに、画面録画、録音、GIF作成など多くの機能があります。
ご興味があれば、ぜひこの代替ソフトを無料ダウンロード無料ダウンロードして、Audacityの代わりに音声トラックを分割しましょう。
「HD Video Converter Factory Pro」を実行し、「変換」オプションを選択します。
「+ファイル追加」をクリックして、分割したい音声ファイルをソフトに読み込みます。
右側の出力フォーマットのアイコンをクリックして、「音声」タブからMP3、WAV、FLAC、M4A、WMAなどを出力形式として選択します。
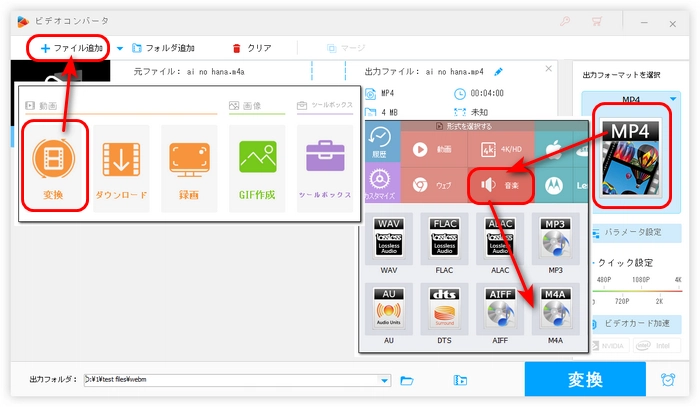
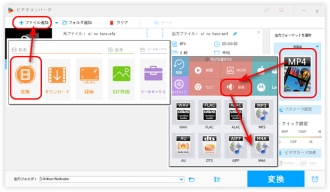
追加した音声ファイルのツールバーにある「切り取り」アイコンをクリックします。
二つの青いスライダーをドラッグして、分割したい部分の開始と終了位置を決めます。次に、緑色の「切り取り」ボタンをクリックして、ビデオクリップを作成します。クリップ2、クリップ3なども同じように作ることができます。
音声トラックを分割したら、「OK」をクリックして変更を保存します。
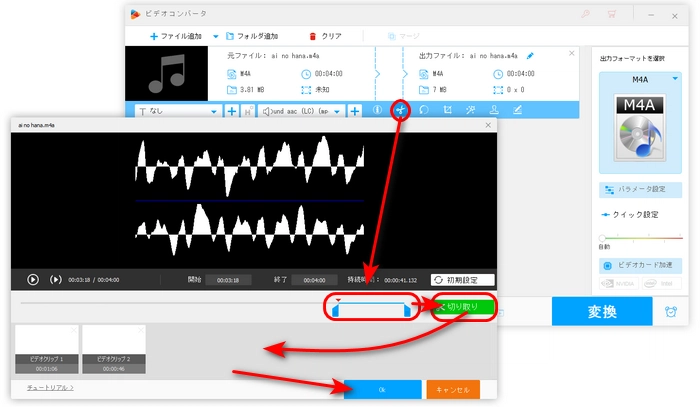
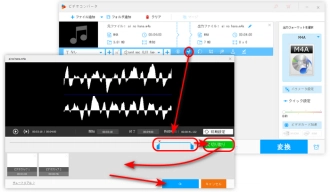
下部の逆三角形をクリックして、ファイルの保存先を選択します。
「変換」をクリックして、分割完了した音声トラックを書き出します。
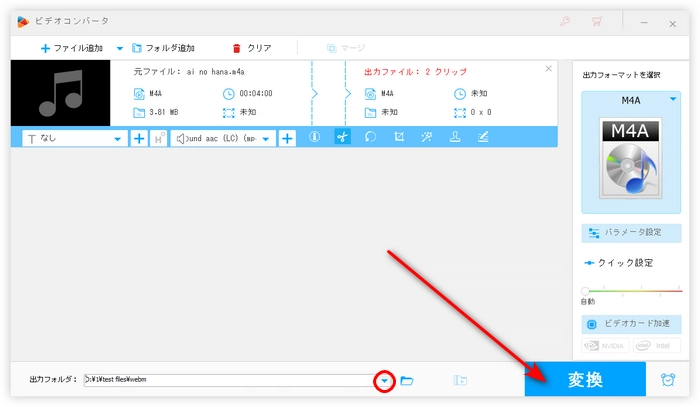
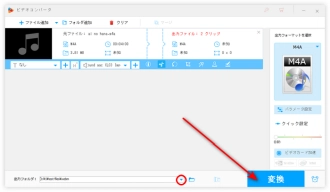
WonderFox HD Video Converter Factory Proを無料ダウンロード>>>WonderFox HD Video Converter Factory Proを無料ダウンロード>>>
今回の記事ではAudacityで音声トラックを分割する方法と代替策を紹介しました。WonderFox HD Video Converter Factory Proは簡単に音声や動画ファイルを分割するほか、ダウンロード、変換、GIF作成などの機能もあります。ご必要があれば、ぜひこのソフトを無料ダウンロードして使ってみてください。
利用規約 | プライバシーポリシー | ライセンスポリシー | Copyright © 2009-2025 WonderFox Soft, Inc. All Rights Reserved.