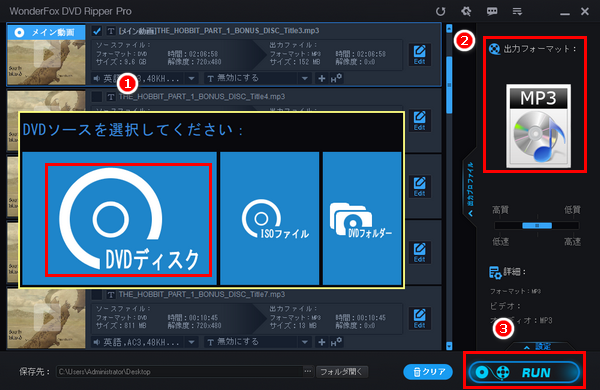




DVD動画を見て中のオーディオが面白いと思って抽出したいと思ったことがありませんか?また、ライブDVDや音楽DVD等から音楽をリッピングしてスマホ等で聞きたいと思う方もいらっしゃるでしょう。現在、DVDをリッピングできるソフトはたくさんありますが、多くは動画ファイルの出力のみをサポートし、DVDのオーディオだけをリッピングしたい場合は一旦DVDを動画に変換して、さらにその動画からオーディオを取り出すという手を取るしかありません。少し面倒ですね。しかし、悩む必要はありません。ここではDVDのオーディオだけをリッピングできる二つのソフトをご紹介します。また、それぞれを利用して自作・レンタル・市販DVDからオーディオをリッピングしてMP3等のオーディオ形式に変換する詳しい手順もあわせてご説明します。
あわせて読みたい:DVDをリッピングしてMP4動画に変換する方法【高画質】
無料でDVDのオーディオをリッピングしたい方に、VLC Media PlayerをDVDオーディオ リッピングフリーソフトとしてお薦めします。動画/音楽ファイルやストリーミングコンテンツ、DVDコンテンツ等の再生がメイン機能ですが、メディアコンテンツの変換に対応する「変換/保存」機能も搭載されています。この機能を利用すれば、無料で自作DVDからオーディオをリッピングしてMP3等のオーディオ形式に変換することができます。具体的な手順は下記をご参考いただけます。
DVDオーディオ リッピングフリーソフトVLCを実行 >> メニューバーから「メディア」「変換/保存」を順次選択 >> 「メディアを開く」画面の「ディスク」タブで「参照」ボタンをクリックしてオーディオをリッピングしたいDVDを選択し、下の「変換/保存」ボタンをクリック >> 「変換」画面で「プロファイル」のドロップダウンリストからオーディオプロファイルを選択 >> 「参照」ボタンをクリックしてDVDからリッピングしたオーディオの保存先を設定 >> 「開始」ボタンをクリックして自作DVDからオーディオをリッピングしてMP3等に変換。
あわせて読みたい:VLCでリッピングしたDVDが音が出ない場合の対処法
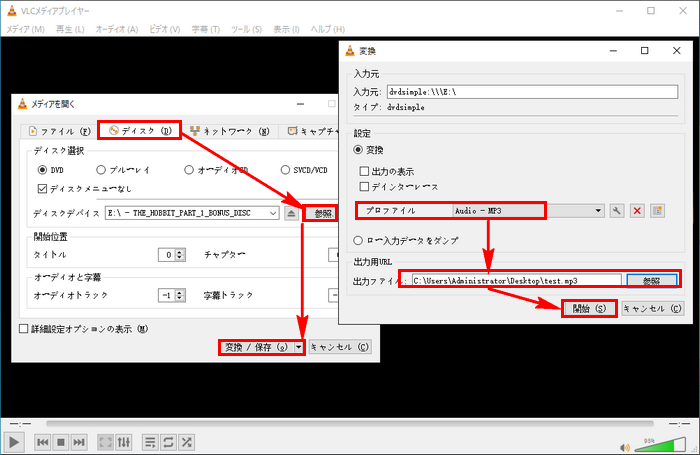
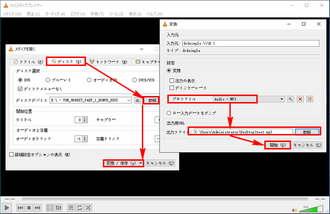
上記の方法で自作DVDからオーディオをリッピングできますが、コピー保護されたレンタルや市販DVDのオーディオをリッピングすることができません。
コピー保護されたDVDからオーディオをリッピングしてMP3等に変換するのに、WonderFox DVD Ripper ProというプロのDVDオーディオ リッピングソフトをお薦めします。自動的に様々なコピー保護技術を解除または回避し、スマートに最多99個のタイトルからメインタイトルを選出することができます。出力形式はWAVやFLAC、AAC、MP3、WMA等数百種類に及びます。簡単な編集ツールも搭載されていますから、DVDのオーディオをそのままリッピングできるだけでなく、一部のオーディオだけを切り取って出力することも可能です。もちろん、DVDのオーディオをリッピングする以外に、動画をリッピングしてMP4やMOV等様々な動画形式で出力することもできます。
次にWonderFox DVD Ripper Proを利用してレンタル・市販DVDのオーディオをリッピングしてMP3等に変換する手順を説明しましょう。
WonderFox DVD Ripper Proを実行し、最初の画面で大きな「DVDディスク」ボタンをクリックします。
ヒント:ご覧のように、DVDディスクの他、このソフトを利用してISOイメージとDVDフォルダからオーディオをリッピングしてMP3などに変換することも可能です。
オーディオをリッピングしたいDVDディスクのドライブレターを選択して「Ok」をクリックします。その後、DVDのメイン動画は自動的にチェックされるので、「Edit」ボタンをクリックすれば、動画/オーディオの切り取り編集ができます。
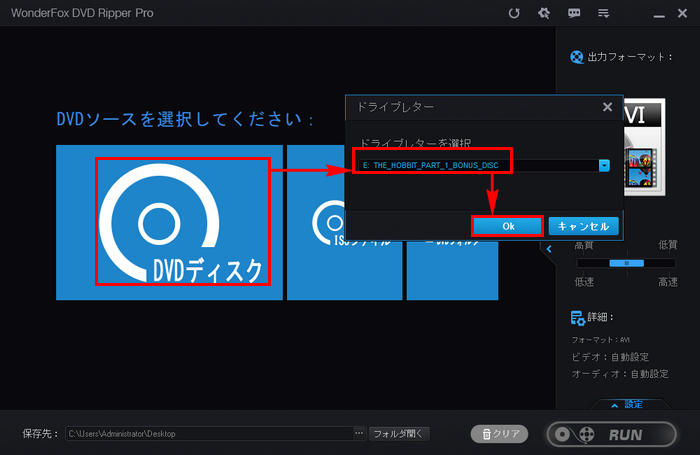
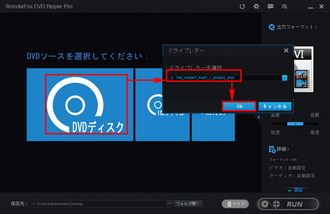
画面右側にある大きな形式アイコンをクリックして出力形式リストを開きます。
「Audio」カテゴリに移動してMP3等のオーディオ形式を選択します。
画面右下の「設定」ボタンをクリックすれば、音量やサンプリングレート等のオーディオパラメータをカスタマイズできます。
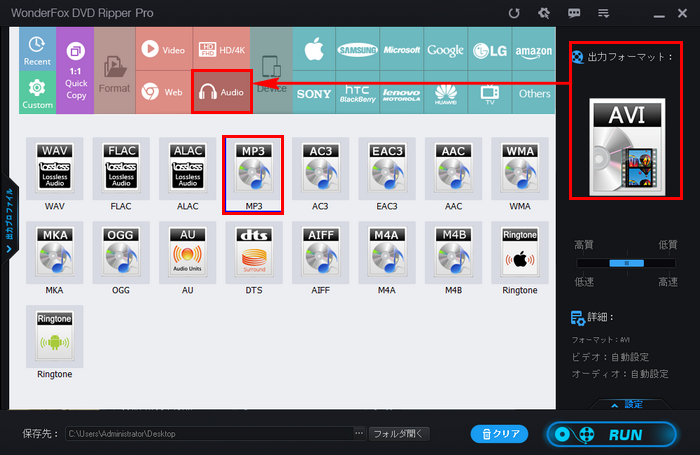
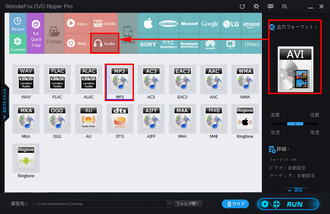
画面下にある「...」アイコンをクリックしてオーディオファイルの保存先を設定します。
「RUN」ボタンをクリックしてレンタル・市販DVDからオーディオをリッピングしてMP3等に変換するプロセスを始めます。
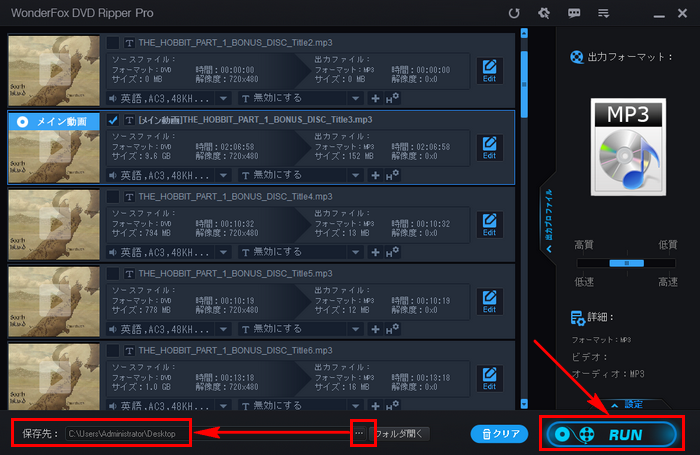
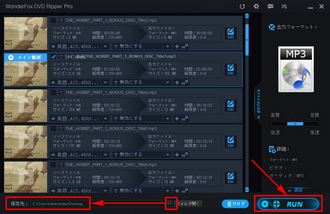
* ご注意:著作権があるコンテンツを無断でコピーして使用することは法律違反に当たる可能性があります。本文で紹介したDVDオーディオをリッピングする方法はあくまで私的利用の範囲内でご参考ください。
今回はDVDのオーディオだけをリッピングできる二つのソフトを利用して直接自作・レンタル・市販DVDからオーディオをリッピングしてMP3等に変換する方法をご紹介いたしました。お役に立てますと幸いです。簡単に言えば、自作DVDのオーディオをリッピングするにはフリーソフトVLCを利用すれば十分ですが、コピー保護されたレンタル・市販DVDのオーディオをリッピングするにはWonderFox DVD Ripper ProのようなプロフェッショナルなDVDリッピングソフトを利用しなければなりません。有料ソフトですが、無料体験することができます。今すぐインストールして試してみましょう。
利用規約 | プライバシーポリシー | ライセンスポリシー | Copyright © 2009-2025 WonderFox Soft, Inc. All Rights Reserved.