Blu-ray Disc(ブルーレイディスク)は、DVDの後継となり、DVDよりはるかに再生画質が高いので、人気が高いです。ですが、DVDと同じ、ブルーレイの保存には不便であり、傷やデータ損失しやすいものでもあります。よって、ブルーレイをリッピングしてMP4などの動画データとして保存する人が多いです。
しかしながら、多くのブルーレイディスクは無断複製から保護されるために各種のコピーガードで暗号化されているため、ブルーレイディスクをMP4に変換することは容易ではありません。
ということで、今回は通常のブルーレイも、コピーガードがかかったブルーレイもMP4に変換する方法について紹介したいと思います。
* WonderFoxはいかなる違法行為を禁じております。販売、配布、複製など商用利用目的でブルーレイをリッピングすることはしないでください。すべては自己責任でお願い致します。
DVDやBDのリッピングと言ったら、HandBrakeというフリーソフトを思い浮かべる人が少なくないと思います。HandBrakeはBlu-ray / DVD / ISOイメージファイルなどをMP4 / MKV / WebMファイルに変換できる完全無料のソフトです。操作は簡単で、出力品質が高いが、プロテクトされたDVDとBDディスクに対応しないのは最大の欠点です。ですが、コピーガードのかかっていないブルーレイをMP4に変換したいなら、HandBrakeは間違いなくベストチョイスだと思います。
1、ブルーレイディスクをパソコンのBDドライブに挿入したら、HandBrakeを実行します。
2、メイン画面でBDドライブをクリックしてブルーレイ動画をソフトに取り込みます。
3、「コンテナ」のドロップダウンリストから「MP4」を選択します。
4、「参照」をクリックして出力動画の保存先を設定します。
5、最後は、「エンコード開始」をクリックすればBD動画をMP4に変換できます。
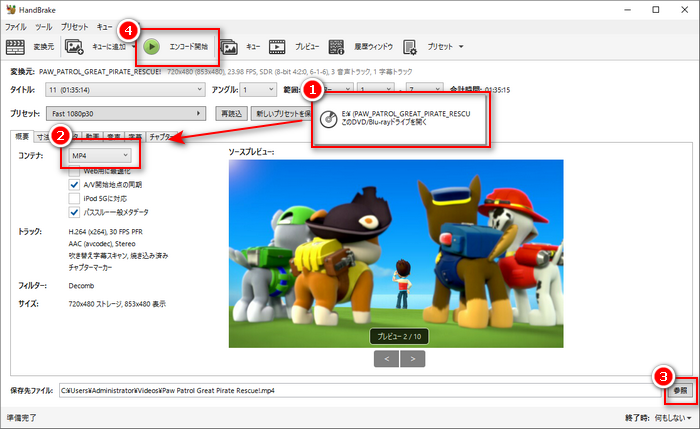
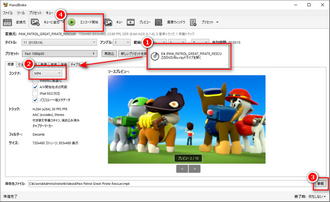
合わせて読みたい:【初心者向け】Handbrakeの使い方と設定について
自作BDなど保護されていないブルーレイをMP4に変換するなら上記の方法で十分です。しかし、市販・レンタルDVD / BDなどコピー保護されたディスクなら、別途コピーガード解除ソフトを利用してコピーガードを解除しなければなりません。
次の内容では、MakeMKVというソフトを利用してコピーガードがかかったBD動画をMKVに変換してから、もう一つの変換ソフトを利用してブルーレイからリッピングされたMKV動画をMP4に変換する方法について解説いたします。ちょっと複雑ですが、実用性が高いです。
このステップは、主にブルーレイ動画のコピーガードを解除するためです。MakeMKVはDVD / BDのコピーガードを解除・回避できる強力なフリーソフトです。ほとんどのブルーレイディスクに対応します。ただし、ブルーレイ内のコンテンツをそのままMKV(通常20~30Gの容量がある)しか変換できません。BlurayをMP4に変換するには、また別の変換ソフトを使用してBDからリッピングしたMKVをMP4に再変換する必要があります。
まずは、MakeMKVを使ってブルーレイをMKV動画に変換する方法を見てみましょう。
Step1、公式サイト(https://www.makemkv.com/download/)からMakeMKVをダウンロードしインストールします。
Step2、MakeMKVを実行し、ツールバーで「ヘルプ」>「公認」をクリックして認証コード(https://www.makemkv.com/forum/viewtopic.php?f=5&t=1053でコードを無料入手できる)を入力します。
Step3、MP4に変換したいブルーレイディスクをBD-ROMに挿入します。MakeMKVで「ファイル」>「ディスク開く」をクリックしてブルーレイ動画をソフトに読み込みます。
Step4、読み込みが終わったら、ソフトの左側でブルーレイディスクの情報(タイトル、ビデオ、オーディオ、字幕、サイズなど)が表示されます。リッピングしたい内容にチェックを入れます。
Step5、右側でフォルダアイコンをクリックして保存先を設定します。そして、「Make MKV」をクリックすればブルーレイ動画をMKVにリッピングできます。
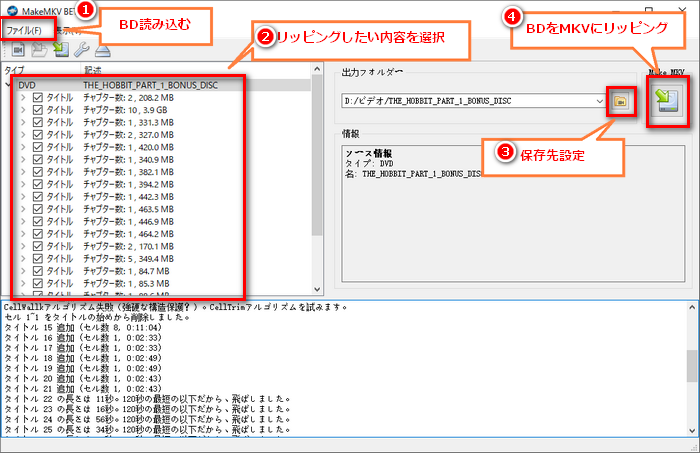
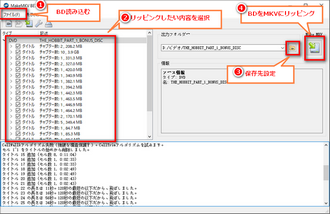
合わせて読みたい:MakeMKVの使い方&公認コード有効期間終了時の対処法
次にて変換ソフトを利用して上記ブルーレイからリッピングしたMKV動画をMP4に再変換します。HandBrakeを利用しても変換可能ですが、より高度な機能が必要の場合、「WonderFox DVD Video Converter」というソフトがお薦めです。高性能の動画変換ソフトであり、ほとんどの動画ファイルの形式を変換できる上、DVDのリッピングも対応します。しかも先進的な圧縮技術が採用され、動画を高品質に出力しながら、ファイルサイズを大幅に圧縮することができます。
ブルーレイからリッピングされたMKVをMP4に変換する手順は以下の通りです。
変換ソフト「WonderFox DVD Video Converter」を実行し、「ファイル追加」をクリックしてブルーレイから変換されたMKV動画を読み込みます。
ヒント:動画ファイルに複数の字幕やオーディオトラックが含まれている場合、ファイルリストの下にあるドロップダウンリストですべての項目にチェックを入れれば、すべてのトラックが含まれるままで出力できます。
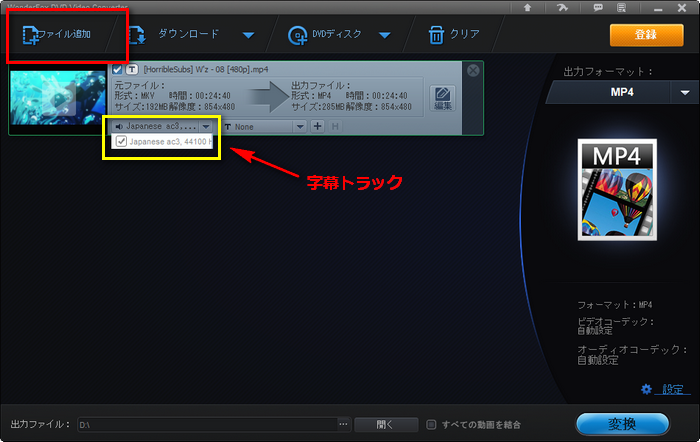
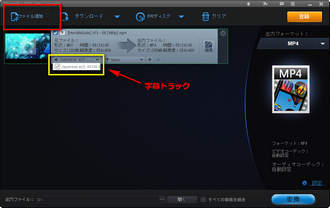
「出力フォーマット」のアイコンをクリックして、「Video」カテゴリで「MP4」を選択します。(もちろん、ほかの形式も選択できます)
下部の出力ファイル欄で保存先を指定してから、「変換」をクリックすれば済みます。
これで、ブルーレイ動画をMP4に変換する手順は完了しました。
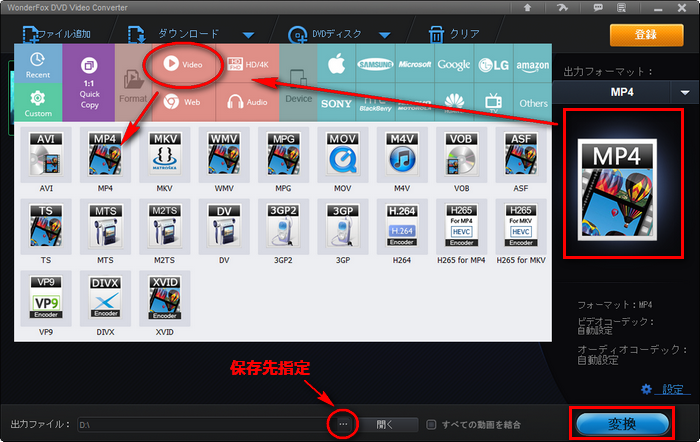
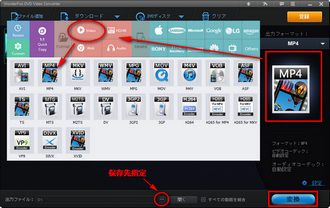
利用規約 | プライバシーポリシー | ライセンスポリシー | Copyright © 2009-2025 WonderFox Soft, Inc. All Rights Reserved.