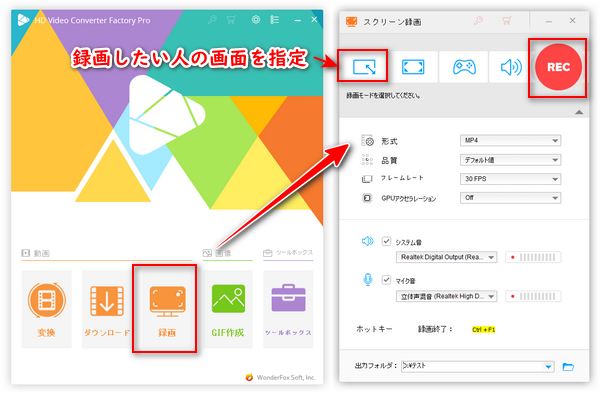




Microsoft Teamsにはレコーディング機能が搭載されて、それを利用すれば直接会議を録画することができます。しかし、Teams内蔵のレコーディング機能は録画範囲を指定できないので、一人だけの画面を指定して録画することはできません。したがって、Teams会議の一人だけを録画するためには、別途録画ソフトが必要です。
ということで、本文では、録画範囲指定可能の録画ソフトを利用して、Teams会議で一人だけの画面を録画する方法について紹介していきたいと思います。
ちなみに、Teamsでは一人会議をやることができ、レコーディング機能で一人会議を録画することもできます。方法は通常会議と同じですので、一人会議を録画したいなら、「Microsoft Teamsで会議を記録する」をご参考ください。
* ご注意:Teams会議を録画する前に、相手から許可をもらうことが必要です。また、録画した会議の内容を無断転載することは禁止されております。
上記で言った通り、Teams会議で一人だけを録画するには、範囲指定可能の録画ソフトが必要です。ここでは、「WonderFox HD Video Converter Factory Pro」というソフトがおすすめです。
このソフトは、指定範囲または全画面でWindowsパソコンの画面を録画することができます。Teams会議の一人だけはもちろん、会議全体を録画することや、Teams会議の音声のみ録音することもできます。また、内蔵の編集ツールを利用して録画したTeams会議のデータをトリミング、クロップなどで編集を行うこともできます。その上に、動画の形式変換、動画ダウンロード、GIF作成など様々な実用的な機能も付いています。
次は、このソフトを利用してTeams会議の一人だけを録画する方法について説明いたします。ご興味がありましたら、このソフトを無料ダウンロードして試してみましょう。
まずは、WonderFox HD Video Converter Factory Proを実行し、はじめの画面で「録画」アイコンをクリックして録画設定画面に入ります。
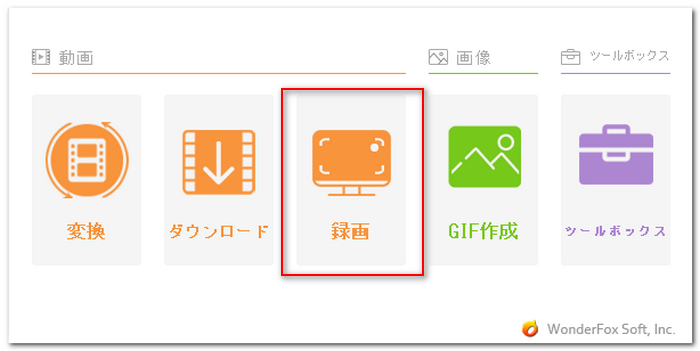
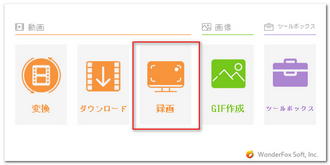
録画設定画面で、上部の一番左側のアイコンをクリックして、録画したい相手または自分だけの画面を囲んで録画範囲を指定します。
そして、自分の必要に応じて録画の形式(MP4、AVI、MOV、MKV)、品質(低質、デフォルト、高質)、フレームレート(10、30、60fps)、GPUアクセラレーション利用の有無を設定します。
音声付きでTeams会議を録画したいなら、「システム音」のチェックを保留します。マイクから入力された自分の音声も録音したいなら、「マイク音」のチェックを保留します。
「▼」ボタンをクリックして録画データの保存先を指定します。
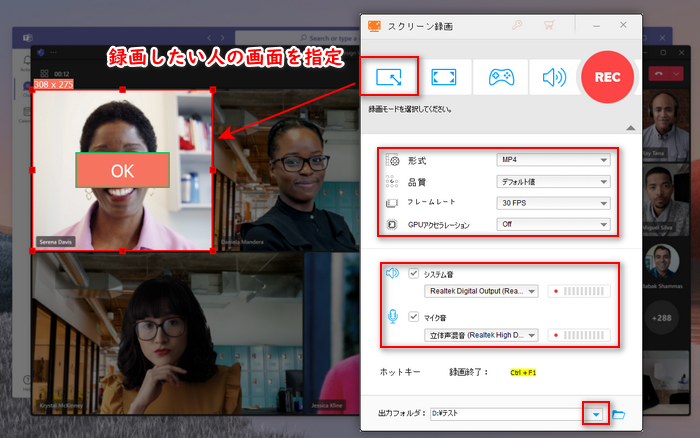
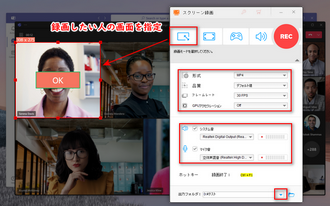
最後は、「REC」をクリックすれば、5秒のカウントダウン終了後、Teams会議の一人だけを画面録画することができます。
録画を終了させるには、キーボードの「Ctrl」+「F1」を同時に押せばいいです。
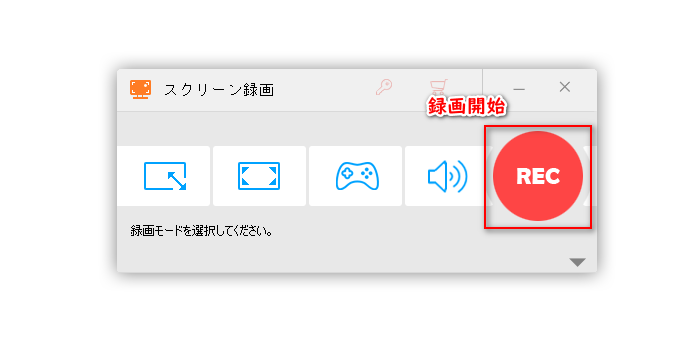
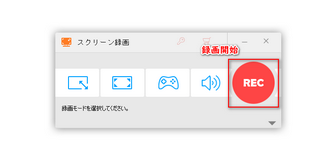
利用規約 | プライバシーポリシー | ライセンスポリシー | Copyright © 2009-2025 WonderFox Soft, Inc. All Rights Reserved.