Amazonプライムビデオでは、一部の動画はダウンロードできないです。それらのAmazonプライム動画を保存してパソコンで視聴する、またはDVDに焼くには、動画を再生しながら録画することをオススメします。
コストパフォーマンスが最も高いと評価されている「Amazonプライム・ビデオ」では、豊富なドラマやTV番組が楽しめます。Amazonプライムビデオは、Amazonのプライム会員特典の中の1つで、プライム会員になると、プライムビデオ以外にも、音楽聴き放題サービス、容量無制限写真保存サービスなど18個のプライム会員特典を無料で利用できます。スマホやタブレットではAmazonプライム動画をダウンロードできますので、通勤・通学時など外出時にも動画を楽しめます。30日間のAmazonプライム会員無料トライアルがあるので、ぜひ体験してください。
Amazonプライムビデオには、一部ダウンロードできない作品がありますし、ダウンロードした動画でも一度視聴を始めると48時間以内にしか再生できません。視聴しなくても、通常30日以降は視聴できなくなります。また、プライムビデオは作品の入れ替わりが激しいので、後で見ようと思っていた作品がレンタル作品になり、視聴できなくなる可能性があります。また、ダウンロードできる動画の合計数は15本または25本までです。
ですから、パソコンでAmazonプライムビデオを画面録画して保存するのは良いお選択です。動画を録画して保存しておけば、いつでも何回でも動画を視聴できるし、スマホ、タブレットに転送したり、DVDにダビングしたりすることができます。無料期間中に、視聴したい動画をすべて画面録画して保存しておきましょう。

WindowsパソコンでAmazonプライムビデオを画面録画して保存したい方に、最強の強力な録画ソフトWonderFox HD Video Converter Factory Proをお薦めします。高い品質&長時間でAmazonプライムビデオを画面録画できるだけでなく、動画の音声だけを録音することもできます。録画の範囲は自由に設定できます。録画データはMP4、MOV、MKV、AVIで出力することができ、どんなプレイヤーを使っても自由に再生できます。必要あれば、この四つの形式をWMVやMPG、WebM等様々な動画形式に変換することもできます。また、保存した動画を切り取り、切り抜き、透かし追加等で編集することも可能です。
次にこの素晴らしい録画ソフトを利用してWindowsパソコンでAmazonプライムビデオを画面録画して保存する手順をご紹介しましょう。
ご注意:一部著作権が強調されているコンテンツを録画&保存することはできません。また、著作権者の許可無しで無断で動画コンテンツを記録&使用することは著作権法違反に当たる可能性があります。本文で紹介する内容はあくまで個人視聴の目的でご参考ください。
WonderFox HD Video Converter Factory Proを使えば簡単にAmazonプライムビデオを録画してPC、スマホ、タブレットなどに保存できます。さらに、録画した動画を500以上の形式に変換や動画を編集することなどもできます。広告、回数制限やサイズ制限一切なし!
始める前はまずWindowsパソコンにWonderFox HD Video Converter Factory Proを無料ダウンロードしてインストールしてください。
WonderFox HD Video Converter Factory Proを実行し、最初の画面で「録画」をクリックして録画インターフェースを開きます。
ヒント:画面録画で保存したAmazonプライムビデオの形式変換や編集等をしたい場合は「変換」機能をご利用ください。
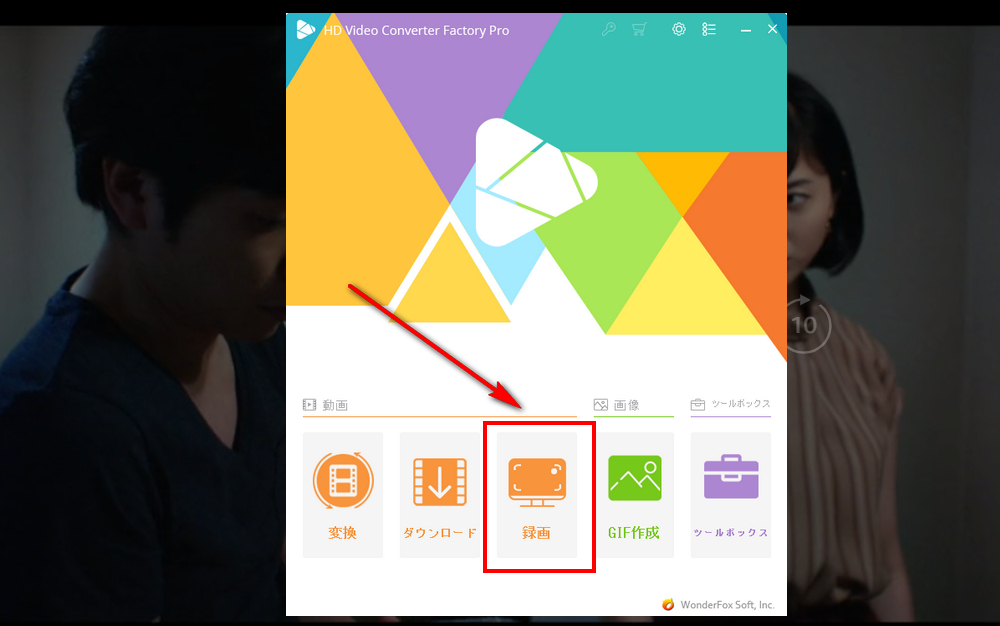
録画したい動画を開き、「ウィンドウモード」または「全画面」を選択して、画面の一部または全画面を録画できます。必要に応じて出力動画の形式、品質、フレームレート等を設定します。画面録画する際に音声も一緒に記録したい場合は「システム音」のチェックを入れる必要があります。画面右下の「▼」アイコンをクリックして録画データの保存先を設定します。
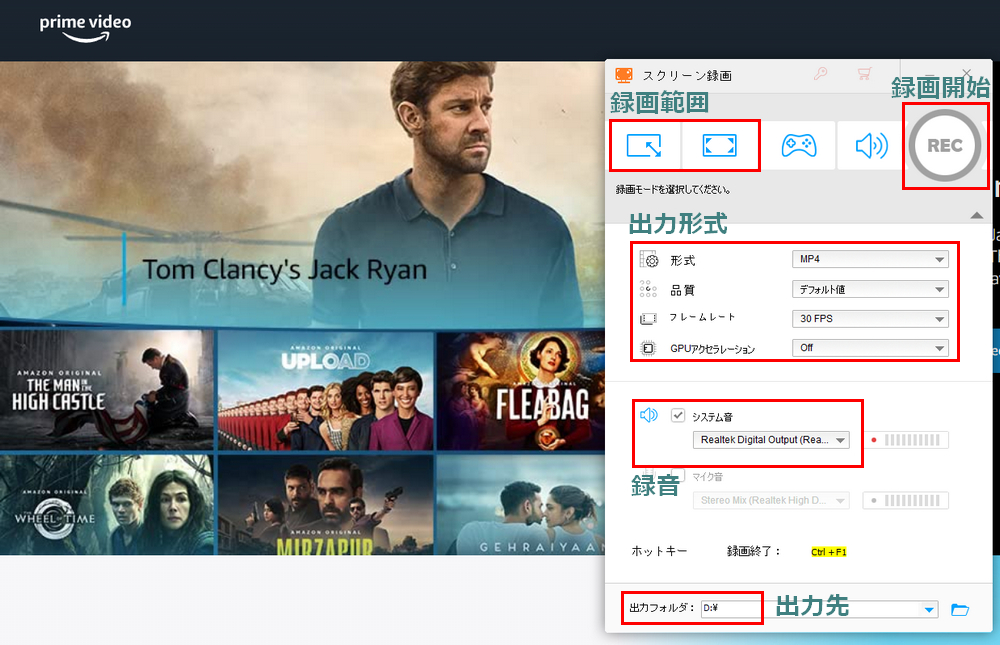
設定が完了したら、右上の赤いボタン「REC」をクリックし、WindowsパソコンでAmazonプライムビデオ画面録画して保存するプロセスを始めます。録画を停止するには、ショートカットキー「Ctrl」+「F1」を押すか、録画画面の左上にあるタスクバーの停止ボタンを押してください。
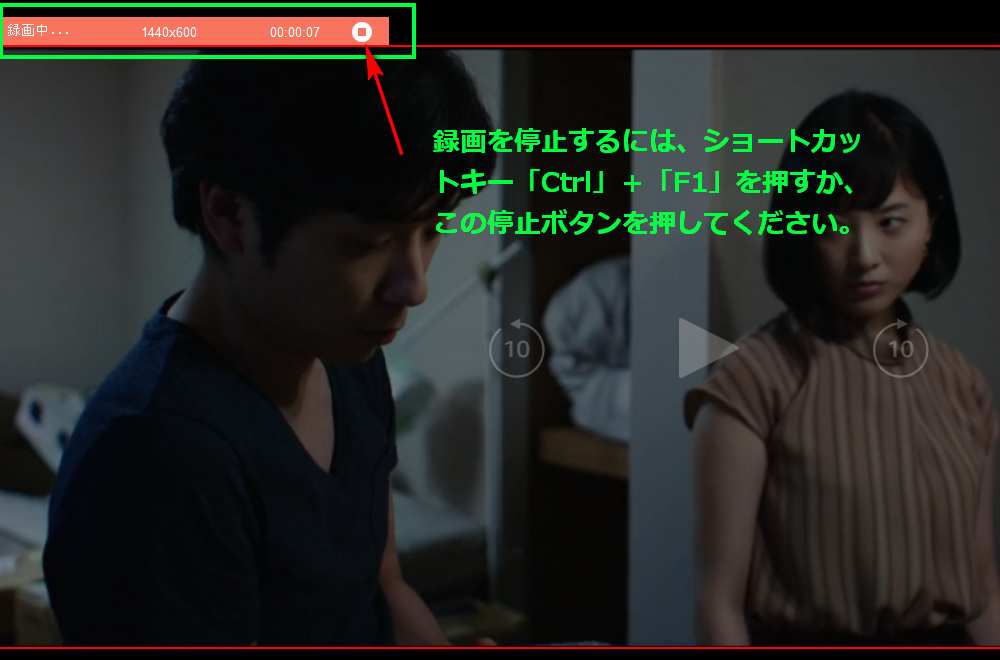
Amazonプライムビデオを画面録画して保存する方法について詳しく紹介しました。動画を録画すれば、ネット環境なくても、PC、スマホ、タブレットなどで動画を視聴できます。または、動画をDVDにダビングし、車のナビやDVDプレーヤーでも再生可能です。今すぐ素晴らしい録画ソフトWonderFox HD Video Converter Factory Proをインストールして試してみましょう。
WonderFox Softプライバシーポリシー | Copyright © 2009-2025 WonderFox Soft, Inc. All Rights Reserved.