見逃したドラマやバラエティをあとからゆっくり見返したい——そんなニーズは増えています。本記事では、PCやスマホでTVerの番組を安全かつ手軽に録画するための基本的な手順と、著作権や利用規約に関する注意点をわかりやすく解説します。初心者の方でも迷わないよう、準備から実際の操作、よくあるトラブルへの対処まで順に説明します。
A. 画面録画(スクリーンキャプチャ)系 — 手軽だが規約に注意
WonderFox HD Video Converter Factory ProやOBSなど各種画面録画ソフト(高機能)
TVerを「見る・保存後に快適再生」するなら:WonderFox HD Video Converter Factory Proの便利ポイント
OS標準の画面録画(WindowsのXbox Game Bar、macOSの画面収録、iPhone/Androidの画面録画)
C. 専用ダウンローダ/解析ツール系(第三者ソフト) — 技術的に保存可能だが規約/法的リスクが高い
説明:WonderFox HD Video Converter Factory ProやOBS Studioなどのデスクトップ録画ソフトで高画質に録画。録画フォーマットや音声ミックスを細かく設定可能。多くのチュートリアルが存在。
長所:高品質、カット編集がしやすい。
短所:アプリ側で映像出力を制限していると録れないことがある。利用規約違反のリスクあり。
TVerで見つけたお気に入りの番組を自分の端末で快適に再生したい――そんなときに役立つのがファイル変換と編集を一括でこなすソフトです。WonderFox HD Video Converter Factory Proは、画質調整・フォーマット変換・トリミング・録画やダウンロード補助などを備えたオールインワンのツールで、録画や保存済みファイルを扱う作業をぐっと簡単にします(※TVerの配信コンテンツの録画・保存は利用規約で禁止されています。詳細は注意点をご確認ください)。
幅広い形式対応:MP4、MKV、MOV、AVI など多数フォーマットとデバイスプリセット(500+)に対応しており、再生機器に合わせた変換が簡単です。
高速変換(ハードウェア加速):Intel QSV、NVIDIA NVENCなどのGPUアクセラレーションに対応し、多くの動画を短時間で一括変換できます。
画質最適化・圧縮機能:独自の最適化技術を備え、圧縮時にも画質を保つ工夫があります。ファイルサイズを抑えつつ画質を保ちたい場合に有効です。
録画/キャプチャ機能:ソフト内蔵のスクリーン録画で画面と音声を録ることができ、簡単な編集(トリミング・結合)も可能です。※ただし配信サービスの利用規約には従ってください。
オンライン動画のダウンロード機能:Tver、YouTubeなど一般的な動画共有サイトからのダウンロード機能を持ち、形式や解像度を指定して保存できます(サイトの仕様や規約で制限される場合があります)。
一括処理(バッチ変換)・簡易編集:複数ファイルの同時変換、カット(トリミング)・字幕追加・GIF作成など、日常的な処理はこれ一つで完結します。
長所:初心者にも扱いやすいUI、幅広いフォーマット対応、高速変換、編集&録画機能が一体。
短所:配信サービスの保護(DRM)や仕様変更により「直接ダウンロード/録画ができない」ケースがある。TVer等の規約違反に当たる操作は避ける必要がある。
TVerをはじめとする一部の配信サービスは、コンテンツの録画・キャプチャ・ダウンロードを利用規約で禁止しています。TVerの利用規約でも「本サービスやコンテンツの録画、キャプチャーなどを含む不正ダウンロード」が禁止事項に明記されています。配信側の規約や著作権を尊重し、違法・契約違反となる行為は行わないでください。
WonderFox HD Video Converter Factory Proは「変換・編集・圧縮」をこれ一本でこなせる頼れるツールです。私的に所有・許可されたメディアの管理や、形式の変換・ファイル軽量化をしたい方は試用版で操作感をチェックしてみてください。
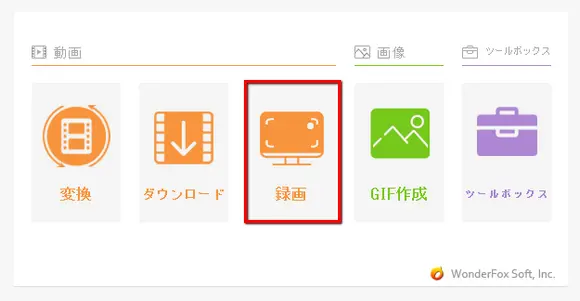
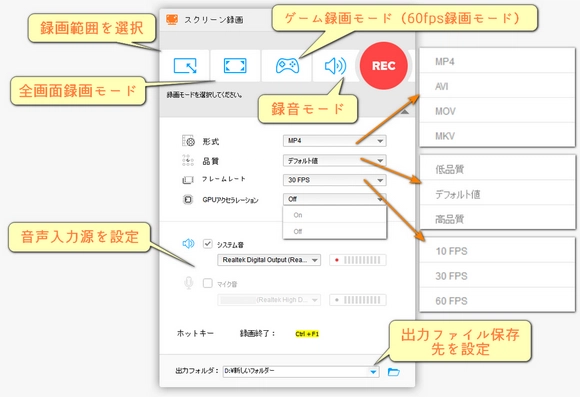
・上部のツールバーから録画モードを選択します
録画範囲を設定するには、最初のボタンをクリックします
フルスクリーンで録画するには、2番目のボタンをクリックします
音声だけを録音するには、4番目のボタンをクリックします
・「形式」の右側のドロップダウンリストで、出力動画のフォーマットをMP4/AVI/MOV/MKVから選択します
・「品質」の右側のドロップダウンリストで、出力動画の品質を低品質/デフォルト/高品質から設定します
・「フレームレート」の右側のドロップダウンリストで、出力動画のフレームレートを10FPS/30FPS/60FPSから選択します
・「GPUアクセラレーション」の右側のドロップダウンリストで、「GPUアクセラレーション」を有効にするかどうかを選択します
・「システム音」にチェックを入れ、選択します
・右下の逆三角形のボタンをクリックし、出力ファイルの保存場所を設定します
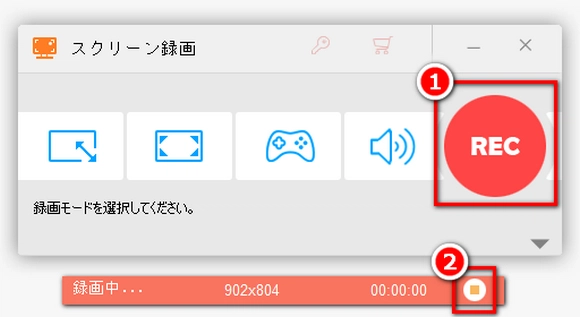
・赤色の「REC」をクリックしてTVer録画を開始します
・停止するには「CTRL+F1」をクリックするかもしくは録画画面の上にある停止ボタンをクリックします
説明:PCやスマホの「画面録画機能」で再生中の画面と音声をそのまま録る。多くの解説が手順付きで出ている。
長所:追加ソフト不要で手軽。
短所:画面が黒くなる/音が入らないようにアプリ側で対策されている場合がある。TVerの利用規約上は録画が禁止されている点に注意。
説明:TVer公式アプリにダウンロード(オフライン保存)機能があるかを確認する。大手配信サービスは公式にオフライン視聴を提供することがあるが、TVerは公式にダウンロード機能を提供していないとする情報が多くある。
長所:規約違反リスクが低い。
短所:TVerでは公式にオフライン保存できないケースが多い(機能がない)。
説明:その番組が地上波放送と同期しているなら、家庭用レコーダ(HDDレコーダー、ブルーレイレコーダー)で放送波を録画する方法。TVerではなく「放送を録画する」ので扱いが異なる点に注意。
長所:家庭用録画は一般的にユーザーがする私的録画に関する扱いがある(国や状況により違いがあるため要確認)。
短所:放送と配信のタイミングが異なる場合がある。著作権・放送局の条件は確認が必要。
説明:TVerの配信ストリームを解析してファイル化する専用ツールがいくつか存在。これらは一時期動作していたが、配信側の仕様変更で利用できなくなることがある点に注意。
長所:直接ファイル(MP4等)として保存でき、オフラインで再生しやすい。CM除去や一括保存などの機能がある製品も。
短所:TVerの仕様変更やDRM対応で動かなくなることがある。利用規約・著作権に抵触する可能性が高く、配布や公開は厳禁。
説明:ページの動画URLを解析して保存するタイプ。存在するが安全性や信頼性に問題があることが多い。
長所:手軽に試せる場合がある。
短所:マルウェア・広告・個人情報リスク、規約違反リスクが高い。
説明:再生端末(HDMI出力可能な機器)とキャプチャーボードを介して別PCに録画する方法。配信を再生する端末を「別出力」して取り込むイメージ。
長所:PC単体の録画で黒画面になるケースを回避できる可能性がある。画質や設定が細かく調整できる。
短所:HDCP等のコピー制御により録画できない場合がある。機材コストが高い。こちらも配信側の保護を回避する行為は技術的/法的な問題が生じることがある。
TVerの利用規約はコンテンツの録画・キャプチャ等を禁止しています。個人利用であっても規約違反や著作権侵害に該当する可能性があるため、保存・再配布・投稿は絶対に行わないでください。
配信プラットフォームは仕様変更やDRM導入で外部ツールが動作しなくなることがあり、過去に多数のダウンローダーが対応不能になった例があります(ツールの継続動作は保証されません)。
画面録画・ダウンロードを試す前に、必ず利用規約を確認し、配信権利者(放送局等)や法律に従ってください。
まずは公式の手段(公式アプリの機能/配信元の案内)を確認する。
「どうしてもオフラインで見たい」場合、放送波を正式に録画する(放送局の許容範囲に従う)。
学習用途や一時的な参照で「どうしても」画面録画する場合は自分の責任で行い、保存は私的利用に留め、二次配布はしない。画面録画がアプリ側でブロックされることもある。
第三者ダウンローダーや解析ツールは規約違反・法的リスクが高いため、業務的に使う・配布する意図があるなら絶対に避けるか、権利者から明確な許可を得る。
WonderFox Softプライバシーポリシー | Copyright © 2009-2025 WonderFox Soft, Inc. All Rights Reserved.