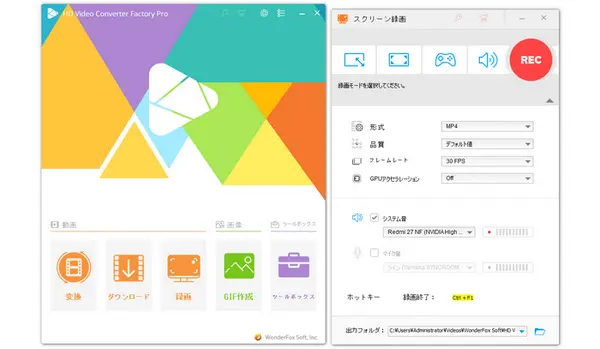


dynabookのノートPCはたくさんのユーザーに愛用されています。これまで、dynabook Tシリーズ、dynabook Cシリーズ、dynabook Rシリーズ、dynabook Mシリーズ、dynabook Xシリーズ、dynabook Gシリーズなど、多くのシリーズが発売されています。
今回の記事では、dynabookのノートPCを持つ人のために、dynabookのノートPCで画面録画する方法をご紹介します。興味があれば、ぜひ参考にしてみてください。
WonderFox HD Video Converter Factory Proは、Windows対応の多機能録画ソフトです。デスクトップ全体または指定したエリアを高画質で録画でき、録画時間に制限はありません。さらに、このソフトでは画面の映像と音声を同時にキャプチャすることができます。PCのシステム音だけでなく、マイクからの音も録音可能です。また、強力なダウンロード機能も備えており、YouTubeやニコニコを含む様々な動画共有サイトから動画をダウンロードできます。加えて、編集、変換、GIF作成、字幕抽出、スクリーン分割など、便利な機能も豊富に搭載されています。
あわせて読みたい:ウィンドウを指定して画面録画、ジャニーズの曲をダウンロード
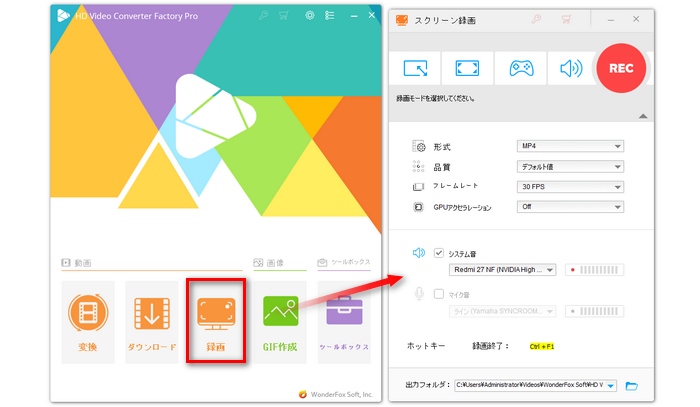
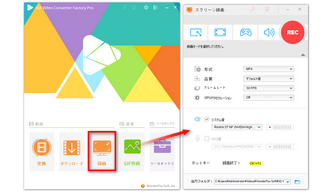
Xbox Game Bar(ゲームバー)はWindows 11とWindows 10に標準搭載されている画面録画アプリです。インストールする必要がなく、キーボードの「Windows」キー+「G」キーを押すだけでdynabookノートPCの画面を録画することができます。ただし、録画した動画はMP4形式でしか保存されません。他の出力形式には変更できません。
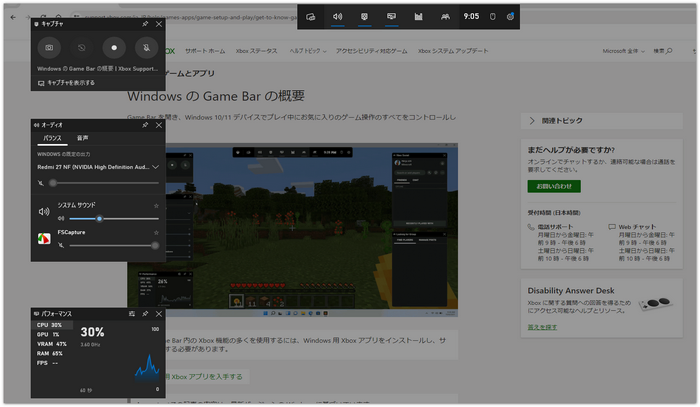
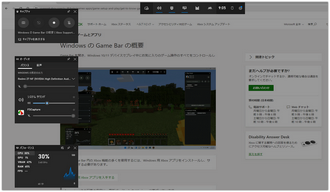
Bandicam(バンディカム)は、Windows 11/10/8/7に対応した画面録画ソフトです。dynabookのノートPCで使用することができます。このソフトを使えば、PC画面、動画サイト、ゲームなどを高画質でキャプチャできます。dynabookノートPCの画面を録画してMP4またはAVI形式で保存することができます。また、このソフトには予約録画、リアルタイム描画、静止画キャプチャーなど、便利な機能が搭載されています。
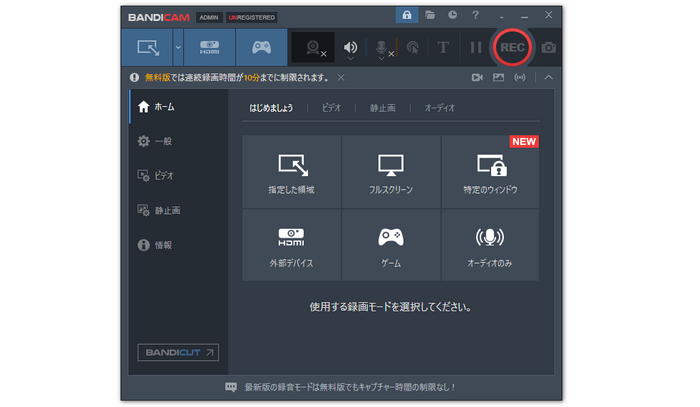
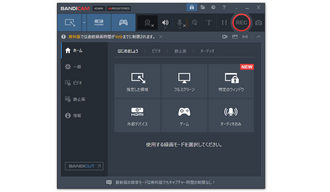
ここでは、録画ソフト「WonderFox HD Video Converter Factory Pro」を例にして、DynabookのノートPCで画面録画する方法について解説します。方法を読む前に、まずはこの録画ソフトをDynabookのノートPCに無料でダウンロードし、インストールしましょう。
ステップ1、録画ソフトを起動する
WonderFox HD Video Converter Factory Proを実行して、メイン画面で「録画」ボタンをクリックします。
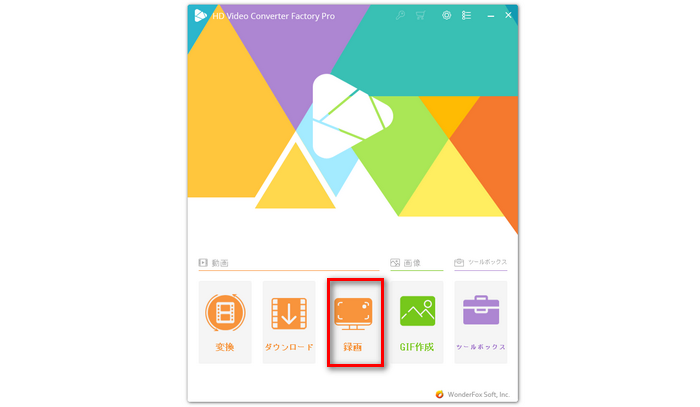
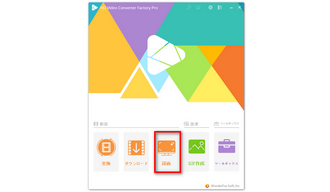
ステップ2、録画範囲、形式などを設定する
「録画」ボタンをクリックすると、「スクリーン録画」画面を開くことができます。画面上部で録画モードを選択します。例えば、「ウィンドウモード」を選択して、録画範囲を指定します。
「形式」のプルダウンリストから出力形式を選択します。「品質」のプルダウンリストから録画品質を設定します。それ以外、フレームレートを設定することもできます。音声付きで画面録画したい場合は、「システム音」にチェックを入れてください。最後に、画面下部の「▼」ボタンをクリックしてファイルの保存先を指定します。
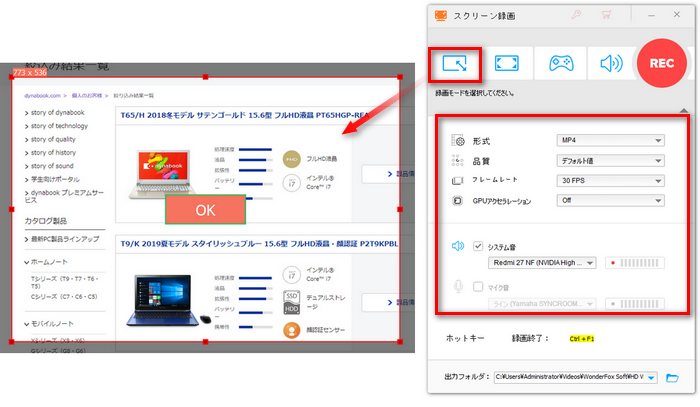
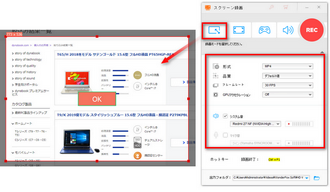
ステップ3、dynabookのノートPCで画面録画する
「REC」ボタンをクリックすれば、dynabookのノートPCの画面を録画することができます。録画を終了するには、「Ctrl」+「F1」を押してください。
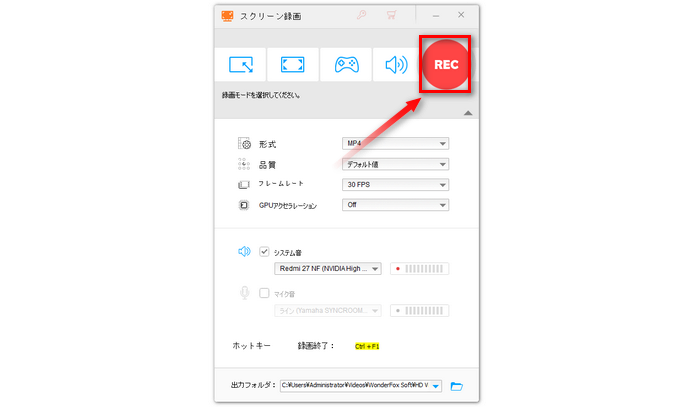
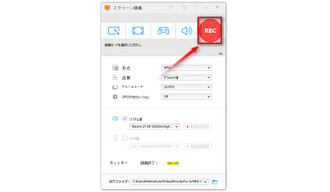
以上では、dynabook(ダイナブック)のノートPCで画面録画する方法を紹介しました。お役に立てれば幸いです。紹介したソフトを使えば、DynabookのノートPCで簡単に画面録画ができるようになります。
利用規約 | プライバシーポリシー | ライセンスポリシー | Copyright © 2009-2025 WonderFox Soft, Inc. All Rights Reserved.