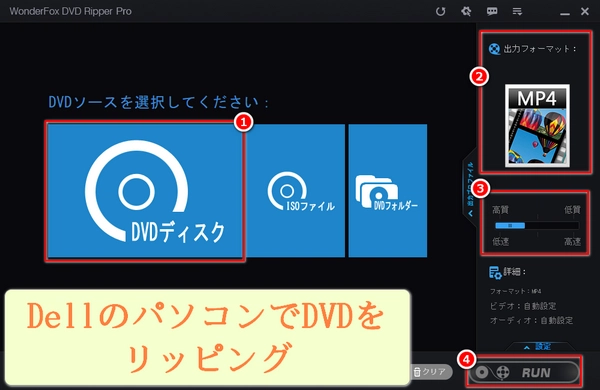
DellのノートパソコンでDVDを再生するにはどうしたらよいですか?それは、多くのDellのノートパソコンユーザーが抱く質問でしょう。DellのノートパソコンでDVDを再生する方法を探している方は、ぜひこの記事を読んでみてください。この記事では、DellノートパソコンでDVDを再生する方法・再生できない時の対処法をご紹介します。また、Dell用DVDドライブをおすすめし、Dell用外付けDVDドライブの使い方とDellでブルーレイが再生できない原因・対策も紹介します。ちなみに、Dellのデスクトップパソコンにとっても、今回ご提供するDVDを再生する方法・再生できない時の対処法は有効です。
DellノートパソコンでDVDを再生する方法はいくつかあるが、一般的に以下の手順に従います。
1、DellノートパソコンにDVDドライブが内蔵されているか、または外付けのDVDドライブが接続されていることを確認します。
2、DVDをドライブに挿入します。
3、DVD再生ソフトをインストールします。DVD再生機能が標準で搭載されていない場合、Windows DVD Playerアプリやサードパーティ製のソフトを使用する必要があります。
4、DVD再生ソフトを起動し、DVDを選択して再生します。DVD再生ソフトによって、メニューバーから「メディア」や「ディスク」を選択してDVDを開く必要がある場合があります。
以上が、DellノートパソコンでDVDを再生する方法の概要です。詳細な手順・対応するDVD再生ソフト・DVDドライブについて、次を参照してください。
VLC media player、MPC-HC、PowerDVD、Blu-ray Master Free Blu-ray Player、WinDVD、5KPlayer、BlazeDVD、GOM Player、PotPlayer...
Dell External USB Slim DVD +/- RW Optical Drive 429-AAUX
USBポートに接続するだけで、DellのノートパソコンやデスクトップにDVDやCDを再生、書き込みできます。薄型で軽量なので、持ち運びにも便利です。
Dell DW316 External USB Slim DVD R/W Optical Drive 429-AAUX
上記の製品と同じ機能を持ちますが、デザインが異なります。こちらはシルバーのカラーで、よりスタイリッシュな印象です。
Dell USB DVD Drive-DW316
上記の製品と同じ機能を持ちますが、ブラックのカラーで、よりシンプルな印象です。
1、外付けDVDドライブをDellノートパソコンのUSBポートに接続します。USBケーブルはドライブに付属しています。
2、Dellノートパソコンを起動します。Windows 10・11では、外付けDVDドライブは自動的に認識されます。
3、ディスクを挿入するには、ドライブの正面にあるイジェクトボタンを押してディスクトレイを開きます。ディスクのラベル面を上にしてトレイの中央にセットし、トレイを閉めます。
4、ディスクを取り出すには、イジェクトボタンをもう一度押します。ディスクトレイが開きますので、ディスクを取り出してください。
5、ディスクの内容を見るには、ファイルエクスプローラーを開いて、外付けDVDドライブのアイコンをクリックします。
6、ディスクにファイルやフォルダーを移動するには、ファイルエクスプローラーで移動したいファイルやフォルダーを選択し、Ctrl + Xを押して切り取ります。次に、外付けDVDドライブのアイコンをクリックして、Ctrl + Vを押して貼り付けます。
7、ディスクからファイルやフォルダーをコピーするには、ファイルエクスプローラーでコピーしたいファイルやフォルダーを選択し、Ctrl + Cを押してコピーします。次に、コピー先の場所をクリックして、Ctrl + Vを押して貼り付けます。
8、ディスクを再生するには、Windows Media Playerを開いて、外付けDVDドライブのアイコンをクリックします。再生ボタンを押して、ディスクの内容を楽しみます。
次に、VLCを例にして、DellのノートパソコンでDVDを再生する具体的な手順をご紹介します。
VLCを公式サイトからDellのノートパソコンにダウンロードし、インストールします。
VLCを起動します。
DVDをDellのノートパソコンのDVDドライブ、またはDellのノートパソコンに接続された外付けDVDドライブに挿入します。
左上にある「メディア」をクリックします。
「メディア」のドロップダウンリストから「ディスクを開く」を選択します。
「メディアを開く」ウィンドウの「参照」をクリックし、ドライブに挿入したばかりのDVDを選択します。
最後に、「メディアを開く」ウィンドウの「再生」をクリックし、DellのノートパソコンでDVDを再生します。
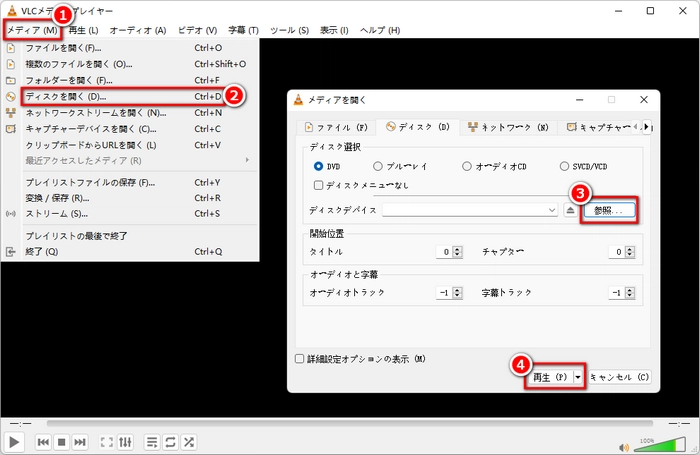
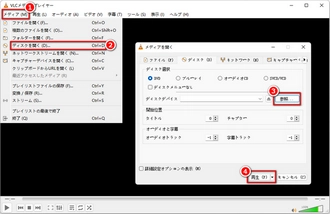
以上、VLCを使ってDellのノートパソコンでDVDを再生する詳細な手順をご紹介しました。とても簡単でしょう。ただし、DellのノートパソコンでDVDが再生できない場合もあります。次、DellでDVDが再生できない原因とその問題の対策を紹介いたします。
まず、適切なDVD再生ソフトがインストールされていることを確認してください。VLC media playerやPowerDVDなどのソフトをおすすめします。次に、DVDに汚れや傷がないことを確認してください。また、DVDのリージョンコードがDellノートパソコンのドライブと一致していることを確認してください。リージョンコードが異なる場合は、DVDを再生できない可能性があります。
もし、これらの方法でもDVDが再生できない場合は、DVDにコピーガードがかかっている可能性があります。コピーガードとは、DVDの著作権を守るために、DVDの内容をコピーしたり再生したりするのを制限する技術のことです。コピーガードを解除するには、DVDをリッピングする必要があります。DVDをリッピングするとは、DVDの内容をDellノートパソコンに保存することです。DVDをリッピングするには、専用のソフトが必要です。WonderFox DVD Ripper Proなどのソフトをおすすめします。DVDをリッピングすると、DVDの内容をMP4やMKVなどの動画形式に変換できます。変換した動画は、Dellノートパソコンで自由に再生できます。
ただし、DVDをリッピングすることは、日本では違法です。DVDの著作権を侵害しないように注意してください。DVDをリッピングする場合は、個人利用に限られています。また、リッピングしたDVDの内容を他人に配布したり、インターネットにアップロードしたりしないでください。DVDをリッピングする前に、DVDの著作権者の許可を得ることが望ましいです。
次、Dellのノートパソコンで再生できないDVDをリッピングする方法を紹介いたします。
DellのノートパソコンでDVDが再生できない問題を解決、つまりDellのノートパソコンで再生するためにDVDをリッピングするには、この記事では、初心者向けの強力なDVDリッピング/コピーソフトWonderFox DVD Ripper Proをおすすめしたいと思います。ほぼすべてのDVDコピーガードを解除でき、MP4/MOV/WMV/AVI/MKVなどの数百種類の動画形式とMP3/WAV/FLAC/AAC/ALACなどの十数種類の音楽形式をプリセットしています。つまり、DVDをほとんどすべての一般的な動画/音楽形式にリッピングできます。ちなみに、ISOファイルやDVDフォルダのリッピングもサポートされています。リッピングの手順は簡単で、GPUのアクセラレーションや出力品質のワンクリック設定などの便利な機能を提供します。
DellのノートパソコンでDVDを自由に再生(DellのノートパソコンでDVDが再生できない問題を解決)するために、次に、DVDを一般的な動画形式にリッピングする手順を詳しくご説明します。始める前に、このDVDリッピングソフトをWindows搭載のDellのノートパソコンに無料でダウンロードしてインストールし、無料で試してください。
Dellのノートパソコンで再生できないDVDを、Dellのノートパソコンに付属のDVDドライブまたはDellのノートパソコンに接続されている外付けDVDドライブに挿入します。
WonderFox DVD Ripper Proを起動します。
大きな「DVDディスク」ボタンをクリックし、Dellのノートパソコンで再生できないDVDを選択し、ソフトに読み込みます。
ヒント
・ISOイメージファイル、または複数のBUP/IFO/VOBファイルを含むVideo_TSフォルダを読み込めます。
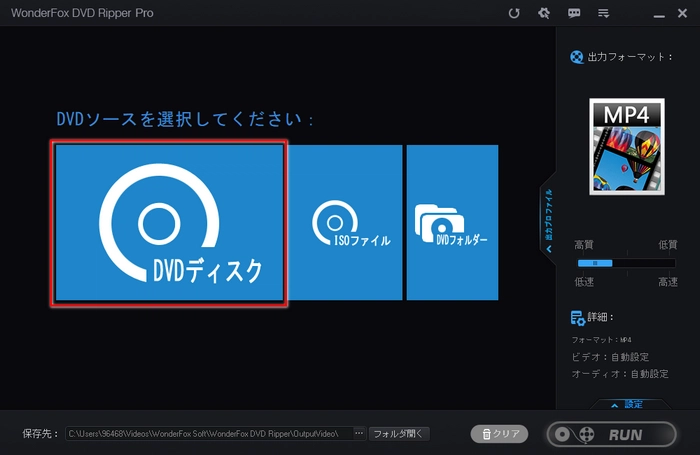
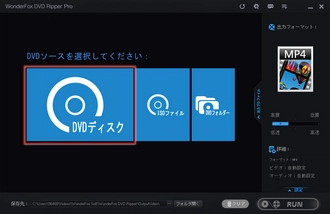
右側の「出力形式」アイコンをクリックすると、出力形式選択のリストが展開されます。
「Video」カテゴリをクリックし、「MP4」を選択します。
ヒント
・MP4は最も汎用性の高い動画形式で、ほとんどのプレーヤーと高い互換性があるため、ここではMP4を例に説明しました。もちろん、使用するプレーヤーによって出力形式を決めることも可能です。
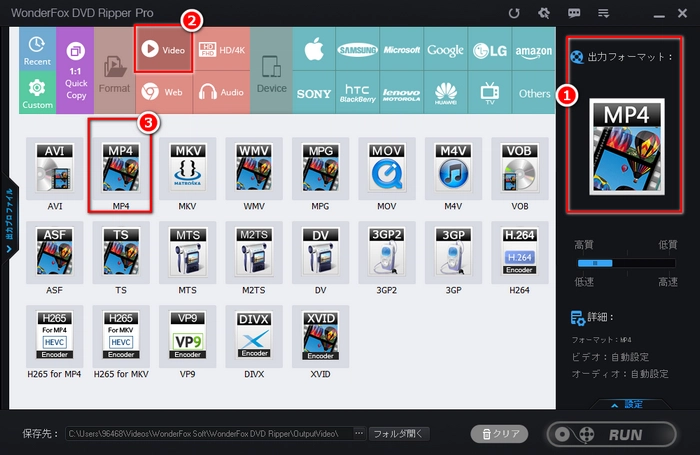
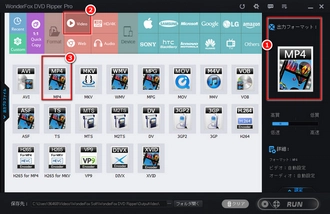
右側の「画質・速度」スライダーをドラッグし、ワンクリックで出力動画の画質を設定します。
下部の「・・・」アイコンをクリックし、出力動画ファイルを保存する出力フォルダを選択します。
すべての準備が整ったら、右下の「RUN」をクリックすると、Dellのノートパソコンで再生できないDVDを高品質でリッピングできます。
リッピングが完了したら、出力フォルダを開き、通常の動画プレーヤーで出力動画を開いて再生しましょう。
以上、Dellのノートパソコン・パソコンでDVDを間接的に再生(DellのノートパソコンでDVDが再生できない問題を解決)するチュートリアルを終了します。
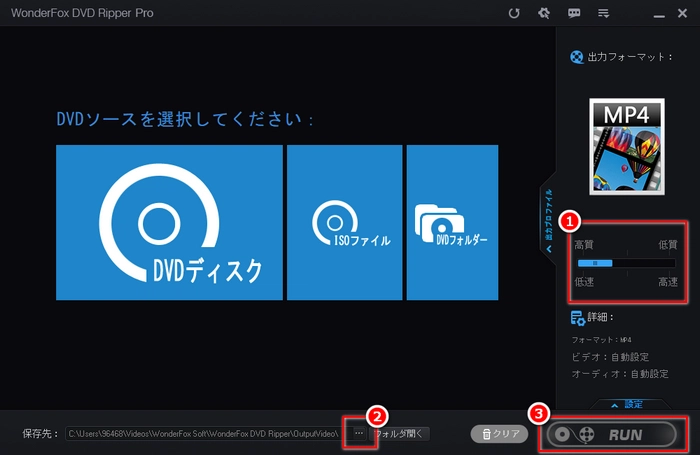
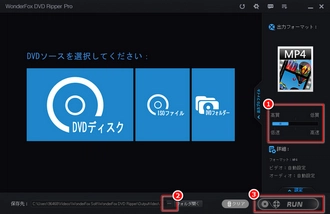
原因
・ブルーレイ対応のドライブがない、またはドライブが故障している
・Dellノートパソコンのスペックがブルーレイ再生に対応していない
・ブルーレイ対応の再生ソフトがない、または設定が不適切である
・ブルーレイディスクが汚れている、または傷がついている
・ブルーレイディスクのコピー/書き込みが正しく行われていない
対処法
まず、ブルーレイ対応のドライブがDellノートパソコンに搭載されているか、または外付けのドライブが正しく接続されているかを確認します。ドライブが内蔵されていない、またはDVDにのみ対応のドライブだった場合は、ブルーレイ対応のドライブを別途用意しましょう。ドライブが認識されていない場合は、ドライバーの更新やケーブルの抜き差しを試してみてください。
次に、Dellノートパソコンのスペックがブルーレイ再生に対応しているかを確認します。ブルーレイ再生には、CPUやメモリ、グラフィックボードなどの最低要件があります。Dellノートパソコンの型番やシステム情報を検索して、ブルーレイの再生に対応しているかどうか確認できます。スペックが不足している場合は、アップグレードやDellノートパソコンの買い替えを検討してみてください。
そして、ブルーレイ対応の再生ソフトがDellノートパソコンにインストールされているか、または設定が適切かを確認します。Windowsの標準のメディアプレーヤーでは、ブルーレイの再生に対応していません。ブルーレイ対応の再生ソフトを別途インストールする必要があります。おすすめの再生ソフトは、PowerDVDやWinDVDなどです。これらのソフトは、高画質や高音質でブルーレイを再生できるだけでなく、幅広いファイル形式にも対応しています。また、再生ソフトの設定で、自動再生やリージョンコードなどの項目を確認してみてください。
最後に、ブルーレイディスク自体に問題がないかをチェックします。ブルーレイディスクが汚れていたり、傷がついていたりすると、正常に再生できない場合があります。ディスクを拭いたり、別のディスクを試したりしてみてください。また、記録可能®ディスクまたは再書き込み可能(RW)ディスクを使用している場合は、ディスクのコピー/書き込みが正しく行われているかを確認します。別のパソコンで書き込んだディスクは、再生互換性がない場合があります。ディスクのタイプやブランドも影響する可能性がありますので、注意してください。
以上の対処法を試しても、ブルーレイが再生できない場合は、ドライブやDellノートパソコンが故障している可能性があります。修理や交換を検討してみてください。
以上、DellノートパソコンでDVDを再生する方法・再生できない時の対処法、Dell用DVDドライブのおすすめ、Dell用外付けDVDドライブの使い方、Dellでブルーレイが再生できない原因・対策をご紹介しました。DVD再生に対応したソフトを使ってDellのノートパソコンで直接再生するのがもちろん一番わかりやすく簡単な方法ですが、様々な原因で直接再生できない場合は、リッピングしてから再生するのも良い方法だと思っています。もし興味があれば、今すぐこのDVDリッピングソフトWonderFox DVD Ripper Proを無料体験しましょう。
利用規約 | プライバシーポリシー | ライセンスポリシー | Copyright © 2009-2025 WonderFox Soft, Inc. All Rights Reserved.