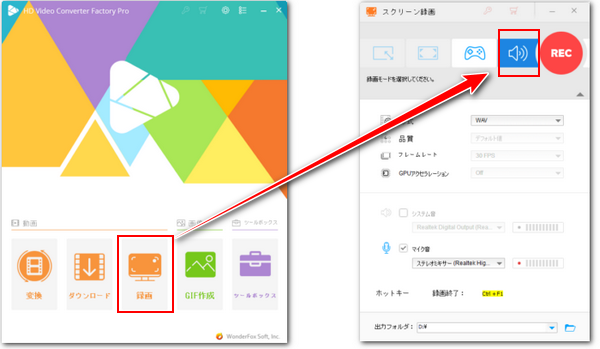


PCに接続したマイクで歌いたい!そしてそれを録音したい!と思う方のために、今回の記事ではパソコンで歌を録音する二つの方法を紹介したいと思います。
マイクから入力された自分の歌を録音するにはパソコンのステレオミキサーを有効にする必要があります。手順は下記になります。
パソコンのタスクバーでスピーカーのアイコンを右クリックし、「サウンド」を選択します。そして「録音」タブに移動します。「ステレオミキサー」を右クリックして「有効」を選択します。「ステレオミキサー」が表示されていない場合は空白の部分を右クリックして「無効なデバイスの表示」のチェックを入れます。
あわせて読みたい:Windows PCのステレオミキサーを活用して録音する方法
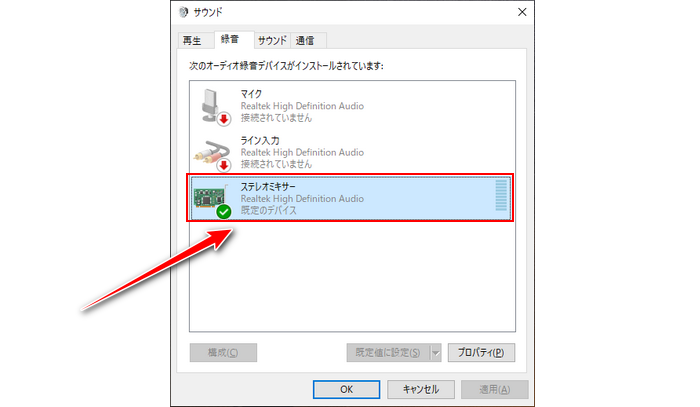
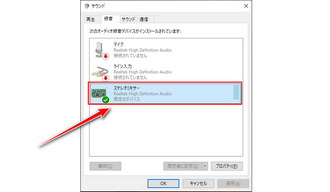
パソコンで歌を録音するにはWonderFox HD Video Converter Factory Proのようなマイク音声の収録に対応する録音ソフトを利用する必要があります。このソフトは最高の品質でパソコンのシステム音声またはマイク音声を収録してWAVまたはMP3、AC3、AAC形式の音声ファイルとして保存することができます。もちろん、システム音声(パソコンで再生中のBGM)とマイク音声(自分の歌)を同時に録音することも可能です。そして強力な「変換」機能を利用すれば、録音した自分の歌をFLACやWMA、M4A等他の様々な音声形式に変換したり、不要な部分を削除したり、複数のファイルに分割したり、音量等のパラメータを調整したりすることも可能です。更に、パソコンのシステム音、マイク音を収録できるほか、このソフトを利用してパソコンの画面をキャプチャしてMP4/MOV/MKV/AVI形式の動画ファイルとして保存することができます。「ダウンロード」機能ではYouTube等1000以上のサイトから動画/音楽をダウンロードすることができます。
それでは、さっそくWonderFox HD Video Converter Factory Proをお使いのWindows PCに無料ダウンロード無料ダウンロードしてインストールし、パソコンで歌を録音する方法を読んでいきましょう。
WonderFox HD Video Converter Factory Proを起動し、最初の画面で五つのメイン機能から「録画」を選択します。次に画面トップにあるスピーカーのアイコンをクリックして録音インターフェースに切り替えます。
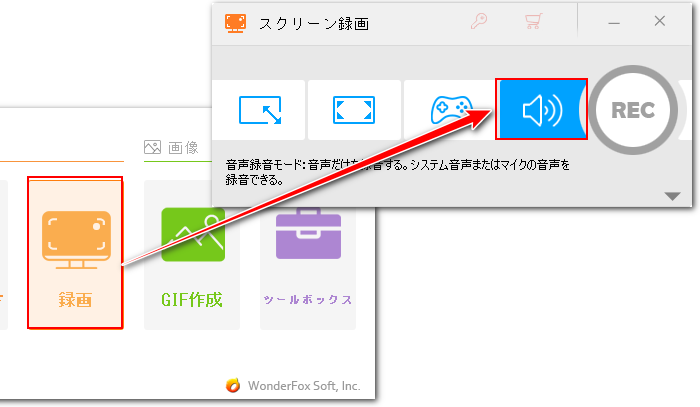
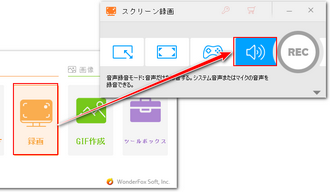
「形式」ドロップダウンリストから必要な音声形式を選択します。
自分の歌を録音するには「マイク音」のチェックを入れる必要があります。そして必要に応じて「システム音」を録音するかどうかを設定します。
画面右下の「▼」アイコンをクリックして音声ファイルの保存先を設定します。
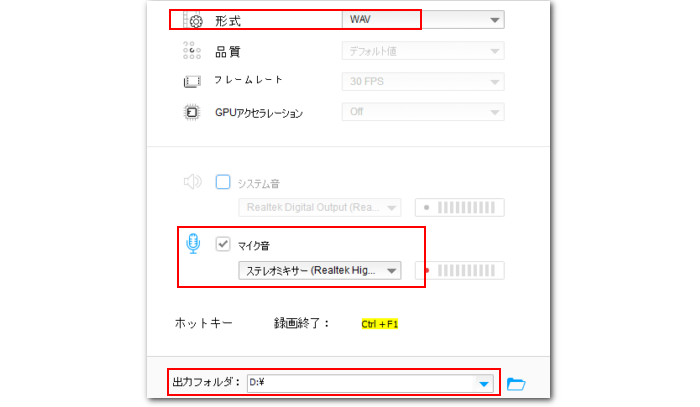
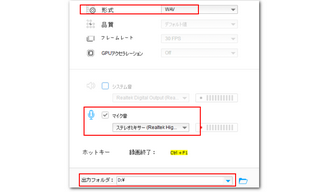
全ての準備が整ったら、大きな「REC」ボタンをクリックし、パソコンで歌を録音し始めます。
録音を終了するにはホットキー「Ctrl+F1」を押します。
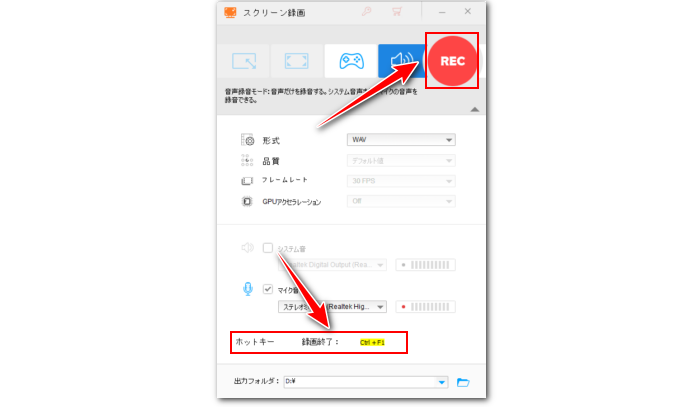
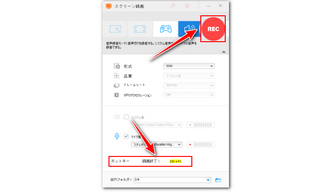
パソコンで歌を録音するソフトWonderFox HD Video Converter Factory Proを無料体験 >>パソコンで歌を録音するソフトWonderFox HD Video Converter Factory Proを無料体験 >>
Windows PCにはボイスレコーダーという録音アプリが標準搭載されており、それを利用してパソコンで歌を録音することも可能です。そして録音した音声をトリミングすることができます。音声ファイルはM4A形式で出力されます。
ボイスレコーダーを利用してパソコンで歌を録音する手順は下記をご参考頂けます。
①パソコンの検索ボックスに「ボイスレコーダー」を入力してアプリを起動します。
②画面中央の青い「録音」ボタンをクリックすれば録音が始まるので、それに合わせて歌います。録音を一時停止したり、マーカーを追加したりできます。
③再び「録音」ボタンをクリックすれば、録音を終了できます。
④下の「トリミング」アイコンをクリックすれば、録音ファイルから不要な部分を削除することができます。
⑤「...」アイコンをクリックし、「ファイルの場所を開く」を選択すれば、ボイスレコーダーで録音した自分の歌を確認できます。
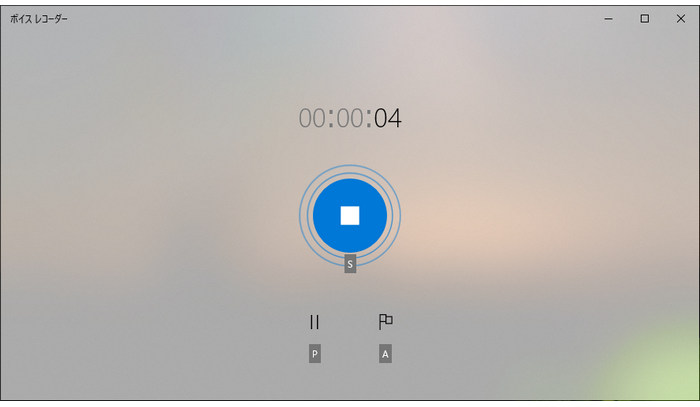
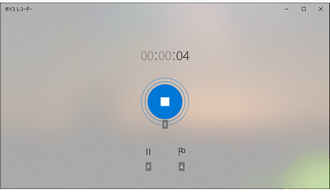
この記事ではWindowsパソコン標準搭載のボイスレコーダーと強力な録音ソフトWonderFox HD Video Converter Factory Proを利用してパソコンで歌を録音する方法についてご紹介しました。ご参考になれたら幸いです。
ボイスレコーダーはインストール不要で直接自分の歌を録音することができますが、出力形式はM4Aのみをサポートします。WonderFox HD Video Converter Factory Proはより多くの出力形式を提供している上、録音ファイルの変換や編集、音量調整などにも対応します。他にPCの画面録画、動画の形式変換、動画からの音声抽出、動画/音楽ダウンロードなどにも対応します。ニーズのある方はぜひこのソフトをインストールして使ってみてください!
無料体験はこちら ↓
利用規約 | プライバシーポリシー | ライセンスポリシー | Copyright © 2009-2025 WonderFox Soft, Inc. All Rights Reserved.