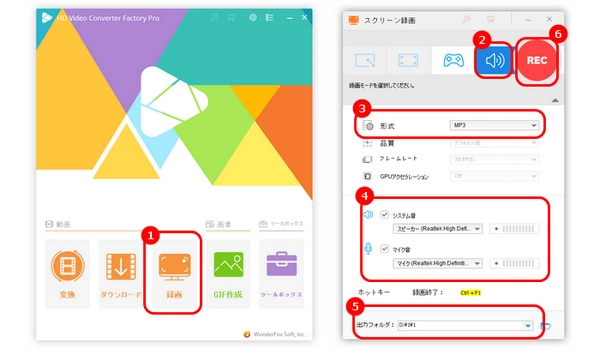
Windows11のボイス レコーダーで内部音声/マイク音声を録音できない?ボイス レコーダーが起動しない?今回の記事では、これらの問題を解決する方法を紹介します。
Windows11ボイス レコーダーを修復/リセットする手順:
・「Win+I」を押してWindowsの設定を開きます。
・「アプリ」>「アプリと機能」をクリックします。
・「ボイス レコーダー」の横にある「⁝」のアイコンをクリックして、「詳細オプション」を選択します。
・「修復」ボタンをクリックします。
・問題が解決していない場合は、「リセット」を選択します。
関連リンク:Windows でアプリとプログラムを修復する
以上の方法が効かない場合は、ボイス レコーダーをアンインストールして、再インストールする必要があります。
ボイス レコーダーを再インストールする手順:
・「スタート 」>「設定」>「アプリ」>「アプリと機能」を選択します。
・「ボイス レコーダー」欄の「⁝」をクリックして、「アンインストール」を選択します。
・Microsoft Storeを開いて、「Windows ボイス レコーダー」/「サウンド レコーダー」を検索し、パソコンにアプリをインストールします。
使用する録音デバイスが有効になっていないと、Windows11ボイス レコーダーで録音することができません。
録音デバイス(マイク/ステレオミキサー)を有効にする手順:
・パソコンのWindows設定パネルを開きます。
・「システム」>「サウンド」画面に切り替えます。
・「サウンドの詳細設定」をクリックします。
・「録音」タブに切り替えます。
・マイク音を録音したい場合は、「マイク」を右クリックして「有効」を選択します。
・パソコンの内部音声を録音したい場合は、「ステレオ ミキサー」を「有効」にします。他の録音デバイスを有効にする手順も同じです。
・使用する録音デバイスが表示されていない場合は、空白なところを右クリックして、「無効なデバイスの表示」を選択します。
・「OK」ボタンをクリックします。
Windows11のボイス レコーダーでマイクを使って録音するには、ボイス レコーダーのマイクへのアクセス許可をオンにする必要があります。
ボイス レコーダーのマイクへのアクセス許可をオンにする手順:
・Windowsの設定を開きます。
・「プライバシーとセキュリティ」>「マイク」を選択します。
・「マイクのアクセス」を「オン」にします。
・「アプリにマイクへのアクセスを許可する」を「オン」にします。
・その下にあるアプリの一覧から「ボイス レコーダー」を「オン」にします。
・「デスクトップアプリがマイクにアクセスできるようにする」も「オン」にします。
上記の方法を使ってもWindows11ボイス レコーダーが起動しない/録音できない場合は、別の録音アプリを使用することをおすすめします。
WonderFox HD Video Converter Factory ProはWindows11向けの音声録音アプリです。簡単なステップだけでWindows11の内部音声、またはマイク音声を録音することができます。そして、Windows画面の指定範囲を録画することも可能です。さらに、動画・音楽ダウンロード、形式変換、GIF作成、字幕抽出など実用的な機能も付いています。
では、早速このソフトを無料ダウンロード無料ダウンロードして、以下の手順に従って、ボイス レコーダーの代わりにWindows11で録音しましょう。
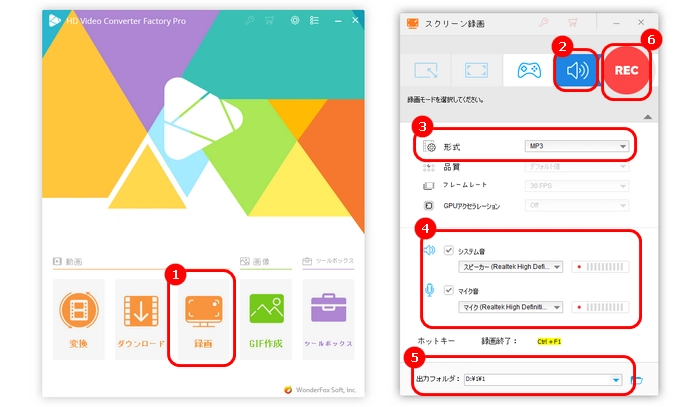
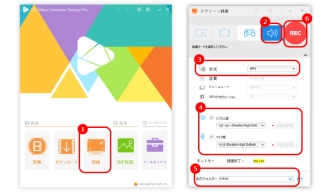
1.WonderFox HD Video Converter Factory Proを起動し、「録画」をクリックします。
2.「音声録音モード」を選択します。
3.「形式」欄で録音ファイルの出力形式を指定します。
4.パソコンの内部音声を録音したい場合は、「システム音」のチェックボックスにチェックを入れます。マイク音を録音したい場合は、「マイク音」を選択します。「システム音」と「マイク音」を同時に録音することも可能です。
5.画面の下部にある「出力フォルダ」欄で録音ファイルの保存先を設定します。
6.赤い色の「REC」アイコンをクリックして、録音を開始します。録音を終了したい場合は、「Ctrl + F1」をクリックします。
WonderFox HD Video Converter Factory Proを無料ダウンロード>>>WonderFox HD Video Converter Factory Proを無料ダウンロード>>>
今回はWindows11ボイス レコーダーが起動しない/録音できない時の解決策を紹介しました。お役に立てれば幸いです。
WonderFox HD Video Converter Factory Proは録音・録画、GIF作成、ダウンロード、形式変換など多くの機能が搭載されているソフトです。Windows11ボイス レコーダーが起動しない/録音できない場合は、このソフトをおすすめします。
利用規約 | プライバシーポリシー | ライセンスポリシー | Copyright © 2009-2025 WonderFox Soft, Inc. All Rights Reserved.