dTVでは、スマホやタブレットに動画をダウンロードして保存できますが、パソコンではdTVダウンロードができないですよね。また、スマホやタブレットでも全ての作品がダウンロードできるわけではありません。dTVをダウンロードできない問題を解決するために、本文では、パソコンでdTVを録画して動画を保存する方法を紹介します。

dTVは国内最大規模の会員数を持つ定額制動画配信サービスで、洋画、邦画、ドラマ、アニメ、音楽、バラエティ等のジャンルに分けられています。
dtvアプリからは動画をダウンロードできますが、パソコンではdTVをダウンロードできないです。また、dTVアプリでも全ての作品がダウンロードできるわけではないし、配信終了した動画はダウンロードしたにも関わらず視聴できなくなります。
ダウンロードできても、端末の空き容量が不足という心配もありますね。
今流行っている動画ダウンロードソフトをいくつか試しましたが、結局パソコンでdTVはダウンロードできないです。その原因は、dTVがストリーミング配信で、動画も暗号化されているからです。パソコンにdTV動画を保存したい場合、dTVを録画することをおすすめします。
他に、dTVは無料トライアル期間があるので、31日以内に解約すれば料金はかかりません!無料期間内に好きなdTV動画を全部録画して保存すれば、解約後でも自由に動画を楽しめます。
ご注意:サービス名から混同されやすいですが、dTVチャンネルとdTVは全く別のサービスです。dTVチャンネルはリアルタイム配信であるため、配信を見逃したら再び見ることはできません。一方、dTVはオンデマンド配信であるため、好きな時間で動画を見ることができます。dTVチャンネルを録画したい方もこの記事を参照してください。録画手順は同じです。
次は、パソコンでdTVを録画して動画を保存する方法を紹介します。
*ご注意:著作権に保護されているコンテンツを無断でコピー&使用することは違法行為に当たる可能性があります。本文で紹介するdTVを録画して保存する方法はあくまで個人視聴のためにご参考ください。また、全てのご利用は自己責任でお願いします。
最強のdTV録画ソフトWonderFox HD Video Converter Factory Proを利用すれば、dTVの動画を録画してPC、テレビ、スマホに保存していつでもどこでも楽しめます。録画範囲、解像度を自由に選択できるし、録画時間制限もありません。また、録画した動画の形式を変換したり、動画サイズを圧縮したり、動画を編集したりすることもできます。
WindowsパソコンでdTVを録画するのに、WonderFox HD Video Converter Factory Proという強力なdTV録画ソフトをおすすめします。使用時間には制限がなく、録画の品質も必要に応じて設定できます。録画したdTV動画をMP4、MOV、MKV、AVIといった四つの形式で出力でき、そして必要あれば搭載されている「変換」機能を利用してほかの様々な形式に変換することができます。dTV録画の他、dTVの音源のみを収録できる「録音」機能も搭載されています。更に、簡単な動画編集機能もありますので、dTVを録画したあと、切り取り・切り抜き等で保存した動画を加工することができます。
この強力なdTV録画ソフトを利用してWindowsパソコンでdTVを録画して保存する方法は下記をご参考いただけます。
ご注意:一部のdTV動画には不正コピーを防ぐための著作権保護技術が施されており、録画することはできません。
dTVを録画する手順を読む前にはまずdTV録画ソフトーWonderFox HD Video Converter Factory Proを無料ダウンロードしてインストールしてください。
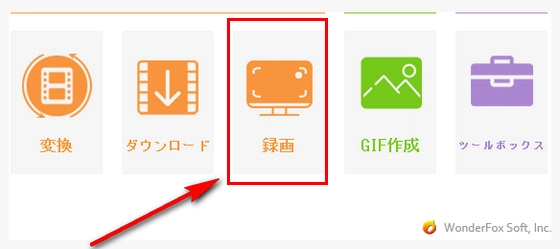
WonderFox HD Video Converter Factory Proを起動し、メイン画面で「録画」をクリックしてdTV録画インターフェースを開きます。
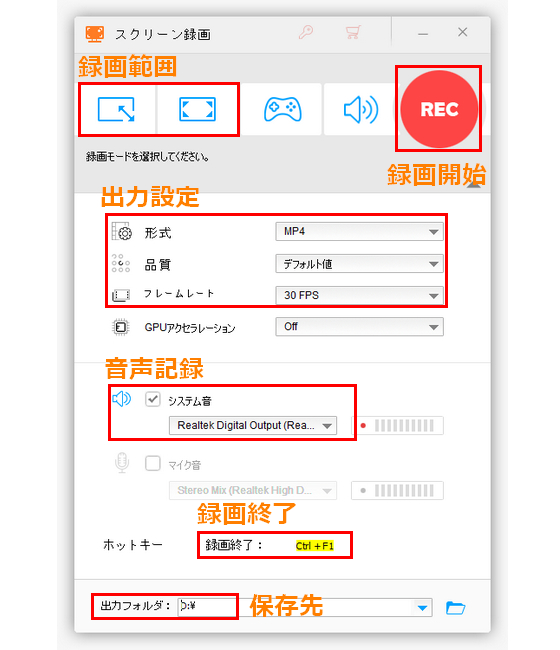
録画したいdTV動画のページを開き、動画再生ウィンドウのサイズや位置等に基づいて録画エリアを設定します。画面一番上に5つのアイコンが見えますが、ウィンドウを対象に録画または任意の録画エリアを指定する場合は一つ目のアイコンをクリックしてください。二つ目のアイコンを選択すればパソコンのスクリーン全体を録画します。三つ目のアイコンはゲーム録画モード、四つ目のアイコンは録音モードです。
録画範囲を決めたあと、ニーズに応じて出力動画の形式や品質、フレームレートを設定します。そしてdTVを録画する際に音声も一緒に収録したい場合は下の「システム音」のチェックを入れる必要があります。
画面右下の「▼」アイコンをクリックして録画したdTV動画の保存先を設定します。
全ての準備ができたら、「REC」ボタンをクリックしてdTVを録画し始めましょう。
録画を終了するには「Ctrl+F1」を押してください。
ScreencastifyはChromeブラウザに対応する拡張機能で、動画を録画したり、録画した動画を編集したりすることができます。録画中に画面に文字やステッカーなどを書き込むこともできます。dTVを録画して動画を保存する手順もかなり簡単です。
ヒント:無料版では録画できる時間は五分間のみ、日本語も対応していません。
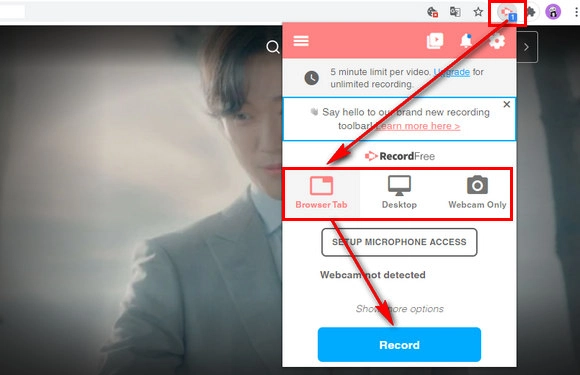
・Chromeブラウザで公式サイトにアクセスして拡張機能をブラウザに追加します。公式サイト:https://www.screencastify.com/
・録画したいdTV動画を選択して再生します。
・Screencastifyのアイコンをクリックして、録画範囲を選択する画面が表示され、「ブラウザ」、「デスクトップ」、「ウェブカメラ」から録画したい範囲を選択します。最後に「Record」ボタンをクリックしてdTVの録画を始めます。
注意:録画したdTV動画は「.webm」形式で保存されるので、互換性のために、一部のデバイスでこの動画を開くことができません。WonderFox HD Video Converter Factory Proを使用して、WEBM動画をMP4、AVIなどの形式に変換できます。
以上はdTV録画ソフトとdTV録画拡張機能を利用してパソコンでdTVを録画して動画を保存する方法を詳しく紹介しました。dTVダウンロードできない場合、dTVを録画すれば、通信料や配信期間などを心配する必要なく、いつでもどこでも好きな動画を視聴できるし、スマホ、タブレットなどのデバイスに転送して外出中でも楽しめます。
dTV録画ソフトWonderFox HD Video Converter Factory Proを無料ダウンロード↓↓↓
WonderFox Softプライバシーポリシー | Copyright © 2009-2025 WonderFox Soft, Inc. All Rights Reserved.