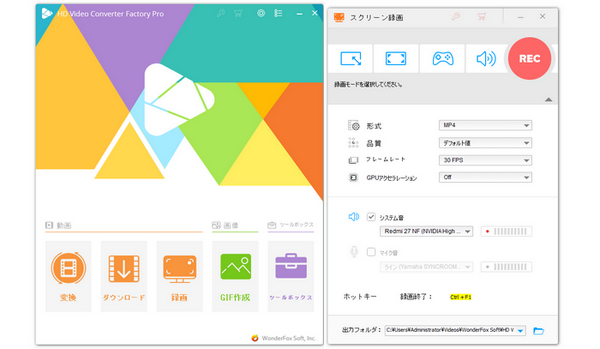
ブラウザ(browser)とは、インターネット上でウェブページを検索・閲覧するためのソフトです。ブラウザはPCだけでなく、スマホやタブレット端末でも欠かせない存在です。ブラウザの代表的なものとしては、Google Chrome、Safari、Firefox、Microsoft Edgeなどがあります。この記事では、Windows/Macでブラウザを画面録画する方法を紹介します。ブラウザを画面録画する方法が分からない方は、ぜひご一読ください。
* ご注意:著作権保護されているコンテンツを録画することはしないでください。また、無許可で録画したコンテンツを再配布・転送・販売することは禁止されております。すべてのご利用は自己責任でお願いいたします。
Google Chromeなどの様々なブラウザを画面録画したいなら、WonderFox HD Video Converter Factory Proという専門的な録画ソフトをおすすめします。この録画ソフトを使えば、ブラウザで表示される画面を高画質で録画できます。ブラウザを画面録画すると同時に、システム音とマイク音の両方を録音することも可能です。録画した動画はMP4、MOV、MKVまたはAVI形式として保存されます。さらに、このソフトには動画編集、ダウンロード、GIF作成(動画・画像からGIFを作成)、字幕抽出、着信音作成などの機能が搭載されています。
関連記事:PCの指定ウィンドウを録画、ブラウザの音声を録音


ステップ1、録画ソフトを実行する
録画ソフトWonderFox HD Video Converter Factory Proをインストールして起動します。メイン画面で「録画」機能を選択して「スクリーン録画」画面に入ります。
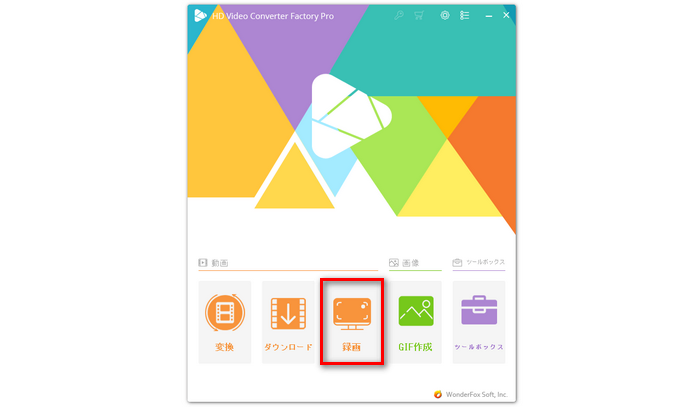
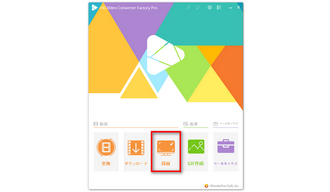
ステップ2、録画の設定を行う
画面上部で録画モードを選択します。特定のウィンドウまたはブラウザ画面の一部を録画したいなら、「ウィンドウモード」を選択してください。ブラウザの全画面を録画したい場合は、「全画面モード」を選択してください。次に、収録したい音声を選択します。「システム音」を選択すると、ブラウザの音声を録音することが可能です。最後に、必要に応じて、録画形式、品質、フレームレート、ファイルの保存先などを設定します。
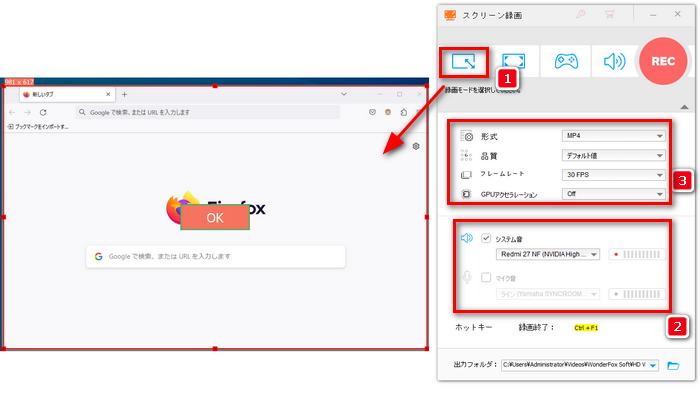
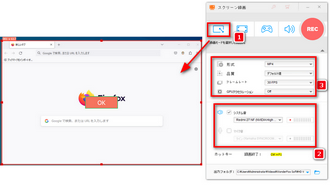
ステップ3、ブラウザを画面録画する
設定が完了したら、右上の「REC」ボタンをクリックしてブラウザを画面録画することが始まります。
録画を終了したい時は、「Ctrl」+「F1」を押すか、点滅している録画アイコンをクリックしてください。
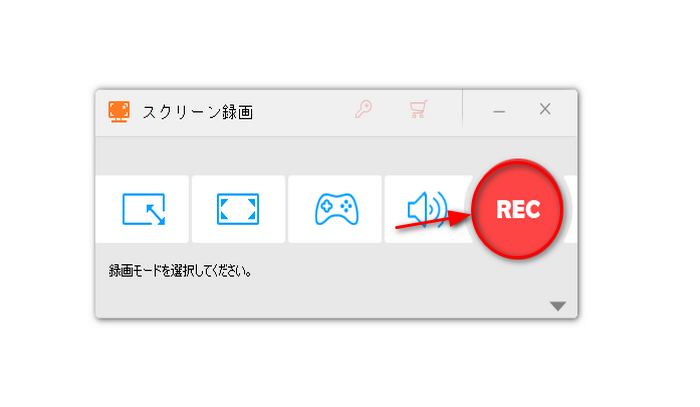
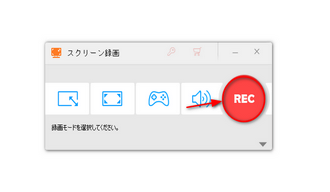
SafariはAppleが提供している標準ブラウザです。そして、QuickTime PlayerはMacに標準で搭載されているアプリケーションです。 Safariブラウザを画面録画したい時は、QuickTime Playerを利用することができます。QuickTime Playerではブラウザの全画面または画面の一部だけを録画することができます。Macでブラウザを画面録画する手順は以下の通りです。
ステップ1、録画したいブラウザの画面で「Shift + Command + 5」キーを押します。画面収録のウィンドウを開いたら、「画面全体を収録」または「選択部分を収録」をクリックして録画範囲を指定します。また、「オプション」をクリックして、画面録画の保存場所、録音設定を変更することができます。
ステップ2、「収録」ボタンをクリックすると、ブラウザを画面録画することができます。収録を終了するときは、「停止」ボタンをクリックするか、「command + control + esc」キーを押します。
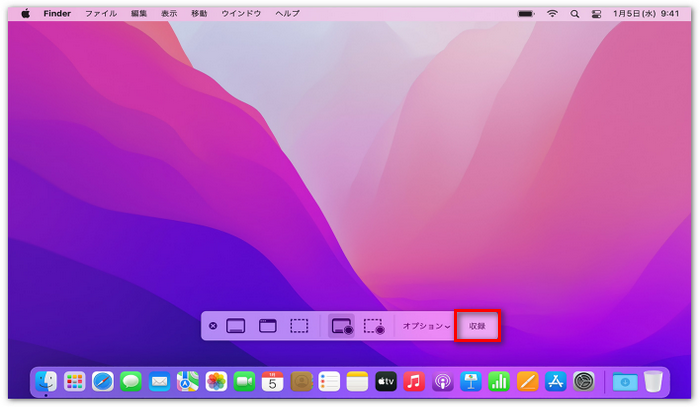
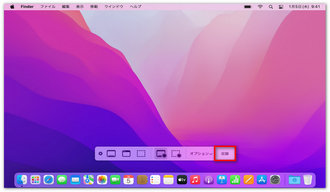
利用規約 | プライバシーポリシー | ライセンスポリシー | Copyright © 2009-2025 WonderFox Soft, Inc. All Rights Reserved.