パワーポイントはプレゼンテーションソフトとして知られていますが、実はカット、回転、クロップなど簡単な動画編集機能も備わっています。
しかし、PowerPointはプロな動画編集ソフトではないため、動画のエクスポート速度が遅い、操作性も悪いです。短い動画を編集することは便利ですが、少し長めの動画を編集したい場合は、後半で紹介した編集ソフトを使うことがおすすめです。
ここではMicrosoft PowerPoint 2021を例として、パワーポイントで動画を編集する方法を紹介します。
PowerPointを起動し、新しいプレゼンテーションを開きます。
上部メニューから「挿入」>「ビデオ」>[このデバイス]をクリックします。
編集したい動画を選択して、「挿入」をクリックします。
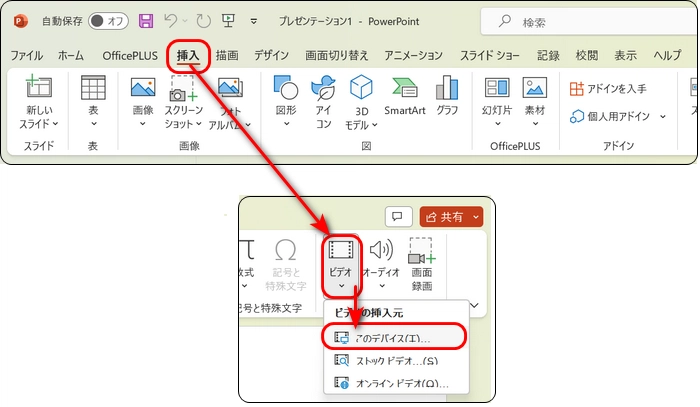
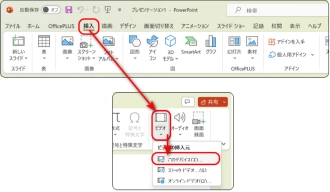
挿入した動画を右クリックして、「トリム」を選択すると、動画カット画面が表示されます。
緑のスライダーを残したい部分の開始位置に移動します。赤いスライダーを残したい部分の終了位置に移動します。
設定完了後、「OK」をクリックします。
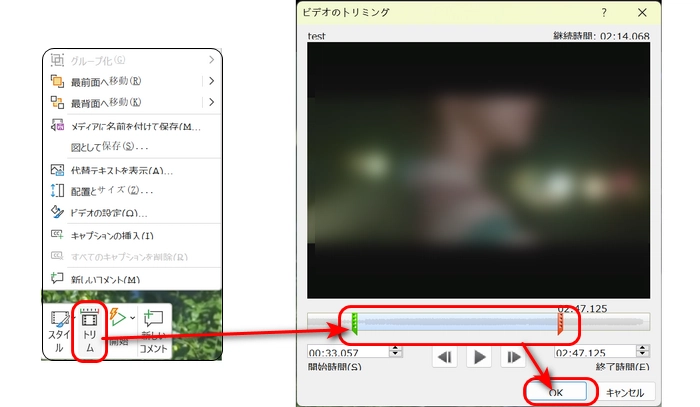
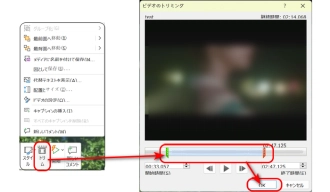
メニューバーの「ビデオ形式」>「トリミング」アイコンをクリックします。
動画の外枠にある黒いバーをドラッグして、動画の画面サイズをトリミングします。
動画画面以外の部分をクリックすれば、動画のクロップ作業が終わります。
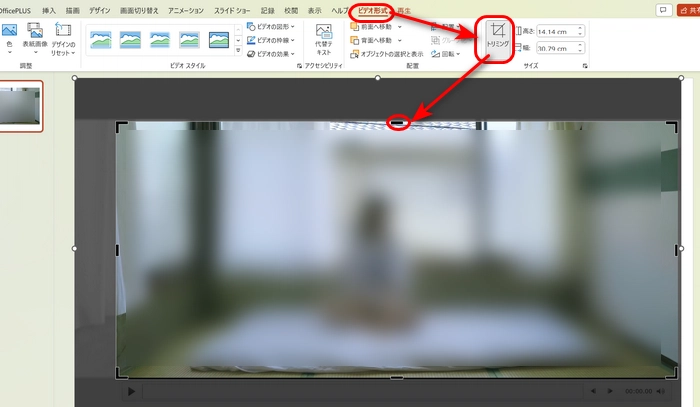
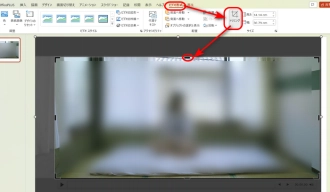
メニューバーの「ビデオ形式」>「回転」をクリックします。
「右へ90度回転」、「上下反転」などから必要な回転オプションを選択します。
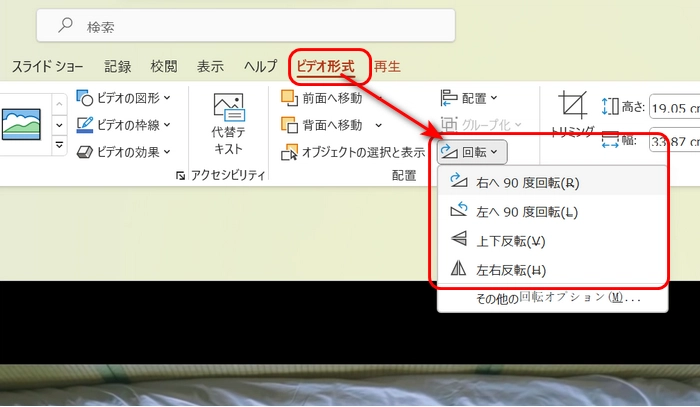
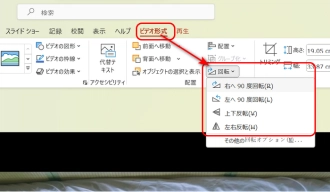
複数のスライドを作成します。各スライドに動画を挿入し、動画のサイズを調整します。
そして、以下の書き出す手順に従えば、動画を結合できます。
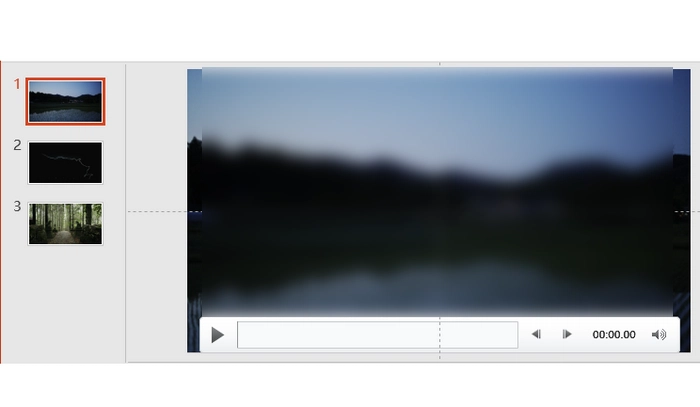
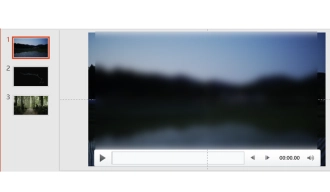
「ファイル」>「エクスポート」>「ビデオの作成」をクリックして、動画の出力品質を設定したら、「ビデオの作成」アイコンを押します。
動画の保存先やファイル名を指定して、「保存」をクリックすれば、動画を書き出すことができます。
動画のエスポート進捗状況はパワーポイントの下部に表示されます。
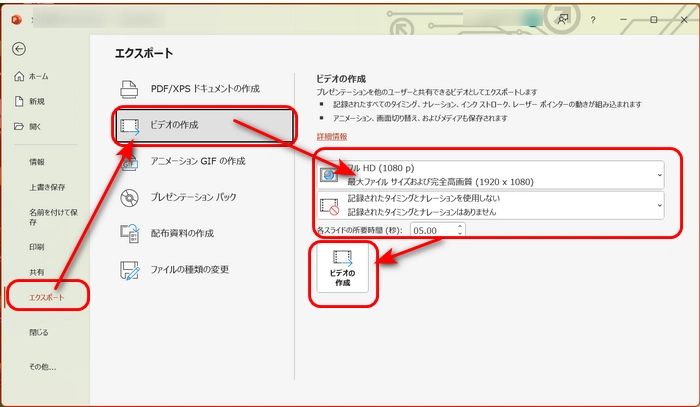
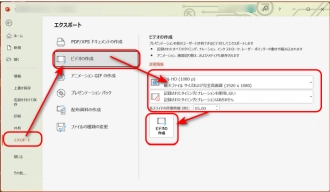
PowerPointを使って動画を編集できない、または動画のエクスポート速度が遅い時、他の編集ソフトを使うことをおすすめします。
WonderFox HD Video Converter Factory ProはWindows向けの動画編集ソフトです。トリミング、分割、結合、クロップ、エフェクト追加などの機能を搭載しており、動画ファイルを編集するほか、音声ファイルの編集にも対応しています。
また、MP4、MKV、MOV、AVI、MP3、WAVなどの出力形式をサポートしており、編集した動画を別の形式に変換して保存することも可能です。そのほか、ダウンロード、GIF作成、画面録画、録音などの機能もあります。
WonderFox HD Video Converter Factory Proを起動し、「変換」>「ファイル追加」をクリックして、編集したい動画をソフトに追加します。
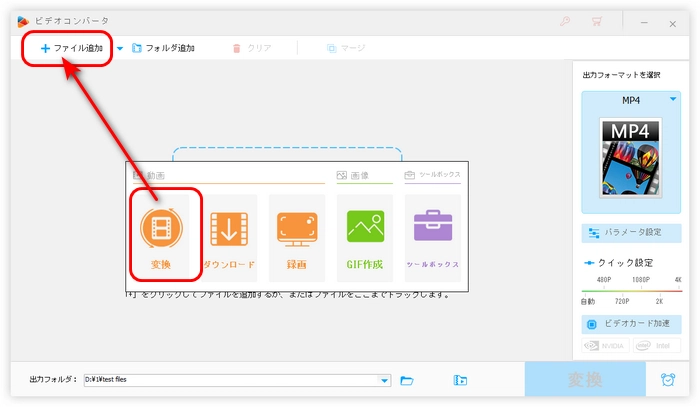
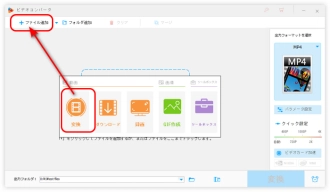
トリミング・分割:「切り取り」ボタンを押して、トリミング画面に入ります。
二つのスライダーをドラッグして、残したい部分を選択します。緑の「切り取り」ボタンをクリックして、選択した部分をビデオクリップにします。動画をいくつかに分割するには、このステップを繰り返して、複数のビデオクリップを作成します。最後、「OK」をクリックします。
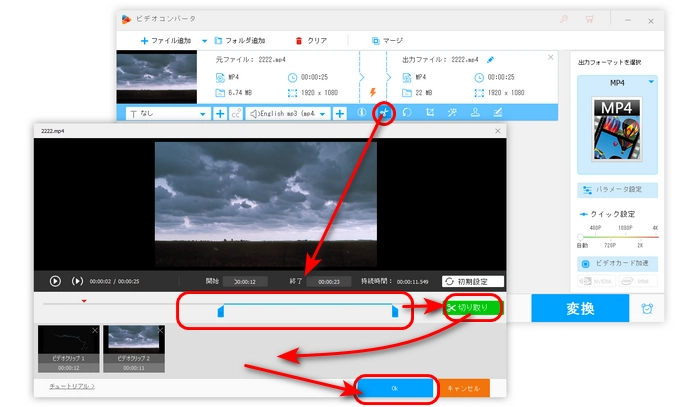
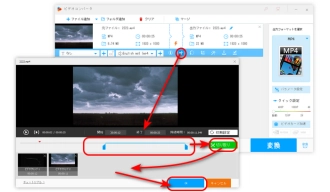
回転・反転:「回転」画面にある四つのボタンをクリックすれば、動画を回転・反転することができます。
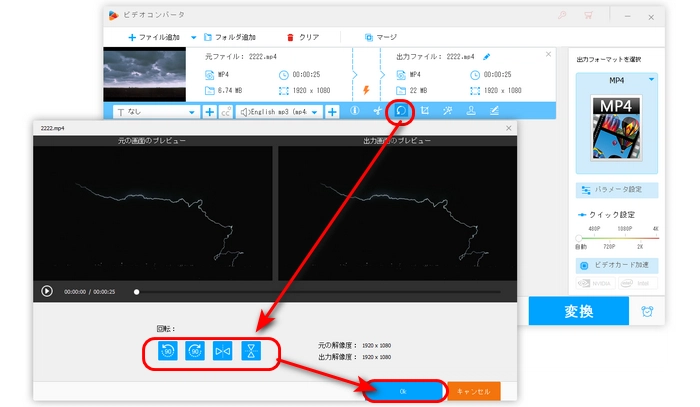
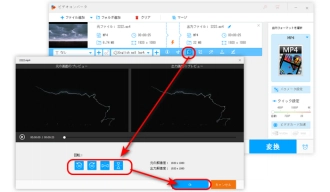
クロップ:「クロップ」画面に入ります。
左ウィンドウにある四角枠を調整して、必要な部分を選択します。
また、トリミング解像度の入力、アスペクト比を選択することで、四角枠の範囲を決めます。
「OK」をクリックして設定を保存します。
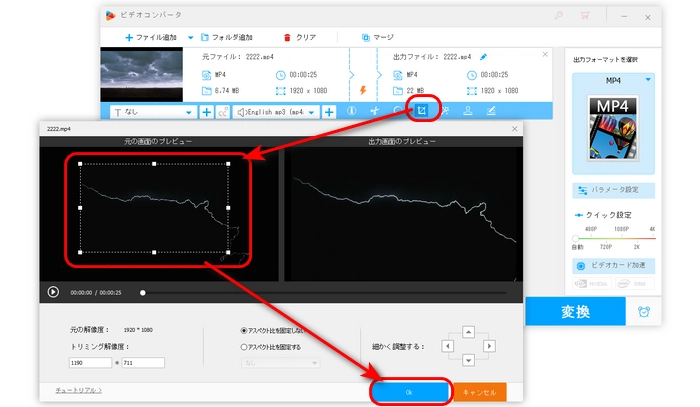
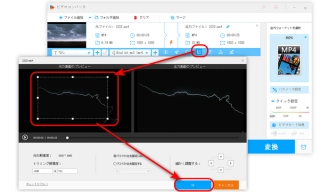
結合:まず、ソフトに複数の動画を追加します。画面上部の「マージ」をクリックします。画面中央の「マージ」を押して、Pack1を作成します。「動画リスト」にある動画を結合順にPack1にドラッグしたら、右下の「マージ」をクリックします。
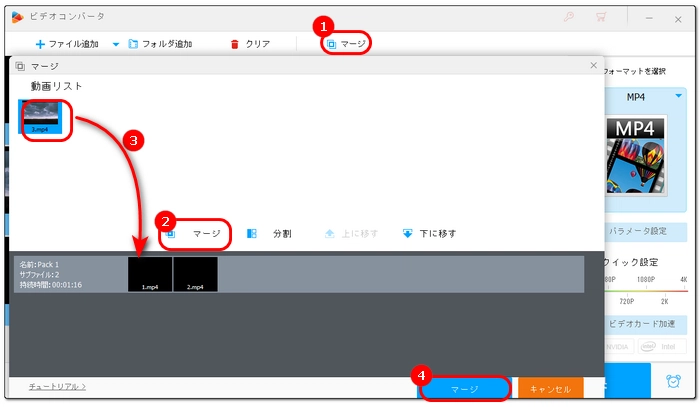
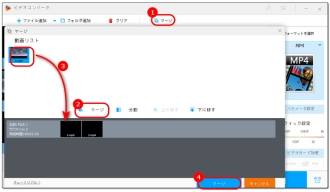
他には、動画に透かし・エフェクトを追加したり、動画に字幕・音声を入れたりすることも出来ます。

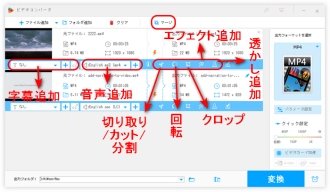
右側の形式アイコンをクリックして、「動画」カテゴリで出力形式を選択します。
画面下にある逆三角形アイコンを押して、動画の保存先を指定したら、「変換」をクリックします。
関連記事:Windows10で簡単に動画編集
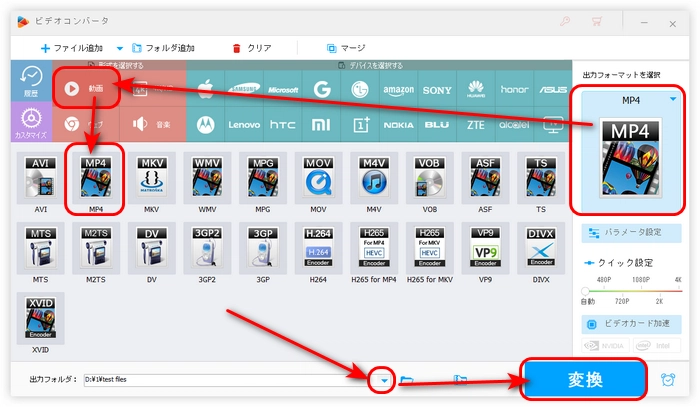
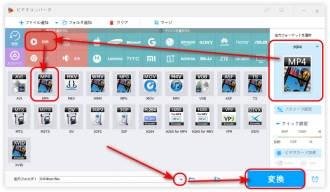
WonderFox HD Video Converter Factory Proを無料ダウンロード>>>WonderFox HD Video Converter Factory Proを無料ダウンロード>>>
以上は今回紹介したいパワーポイントで動画を編集する方法と代替策でした。
WonderFox HD Video Converter Factory Proは実用的な編集・変換ソフトです。必要があれば、ぜひ無料ダウンロードして使ってみてください。
利用規約 | プライバシーポリシー | ライセンスポリシー | Copyright © 2009-2025 WonderFox Soft, Inc. All Rights Reserved.