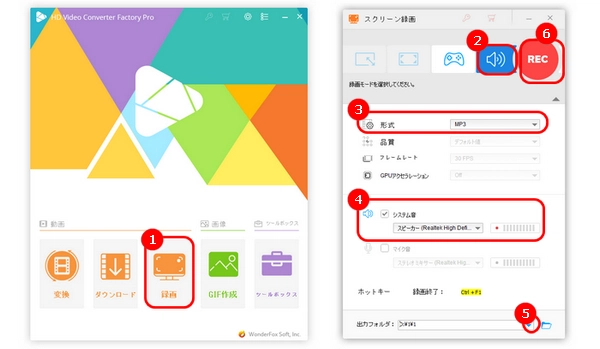
PowerPointは、よく使われているプレゼンテーションソフトです。 プレゼンテーションを作成するほか、録画・録音機能もあります。しかし、何からのエラーによって、PowerPointが録音できない場合もあります。
今回の記事では、PowerPointで録音できないときの対処法をいくつか紹介します。
PowerPointでマイク音声を録音できない場合は、プライバシー設定でマイクをオンにするか確認しください。
1.「スタート」>「設定」>「プライバシー」をクリックします。
2.下にスクロールして左側にある「マイク」をクリックします。
3.「アプリがマイクにアクセスできるようにする」を「オン」にします。
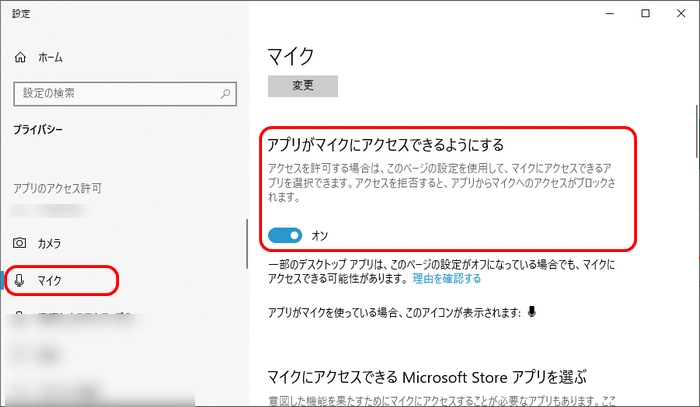
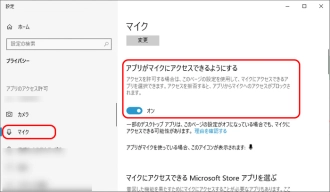
パソコンに複数のサウンドデバイスが接続されている場合、適切な入力デバイスが選択されていないとPowerPointは録音できません。この場合、デフォルトの入力デバイスを変更することが必要です。
1.「スタート」>「設定」>「システム」をクリックします。
2.左のリストから「サウンド」を選択します。
3.右側の「入力」の「入力デバイスを選択してください」リストから、使用する入力デバイスを選択します。
4.使用されるデバイスがない場合、「サウンドデバイスを管理する」をクリックします。「無効」になっている入力デバイスを有効にします。
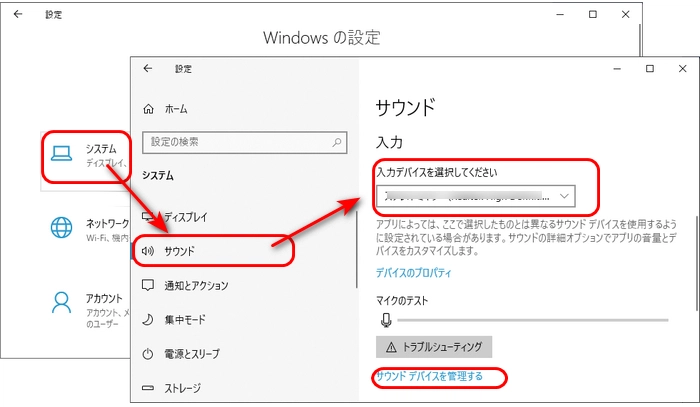
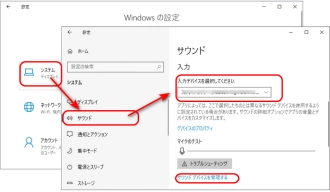
Windows 10には一般的なパソコンの問題やトラブルを自動的に解決できるトラブルシューティング機能があります。PowerPointで録音できない場合は、トラブルシューティングを実行して改善されるか確認してください。
1.「スタート」>「設定」>「アップデートとセキュリティ」をクリックします。
2.画面左側の「トラブルシューティング」をクリックして、「追加のトラブルシューティングツール」を選択します。
3.「オーディオの録音」をクリックして、「トラブルシューティングツールの実行」をクリックします。
4.パワーポイントを再起動して、録音できるかどうかを確認します。
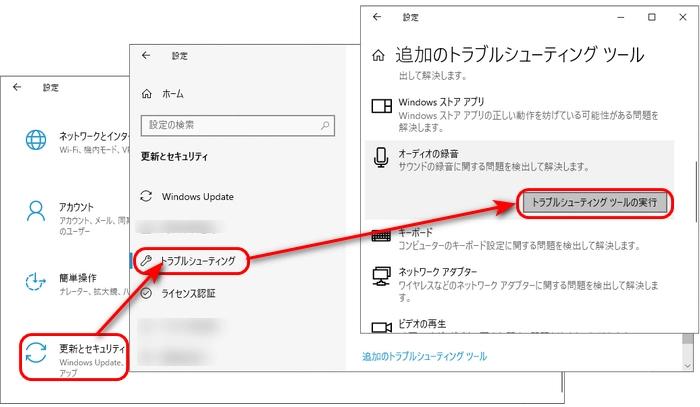
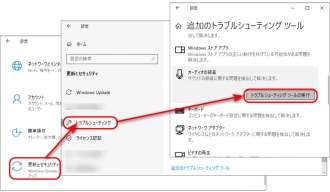
管理者権限がないためにエラーが発生した場合は、管理者としてPowerPointを実行することで、録音できない問題を解決できるかもしれません。
操作方法:Powerpointのアイコンを右クリックして、「管理者として実行」を選択します。
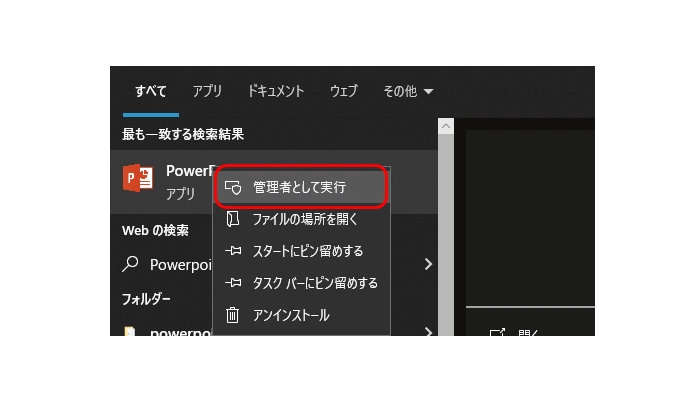
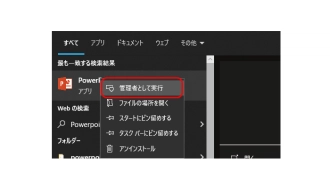
オーディオデバイスのサウンドドライバーが古かったり、破損していたりするため、PowerPointが録音できない場合もあります。
1.「デバイスマネージャー」を開き、「サウンド、ビデオ、ゲームコントローラー」をダブルクリックしてリストを開きます。
2.使用中のサウンドドライバーを右クリックして、「ドライバーの更新」を選択します。
3.更新した後、パソコンを再起動して録音できるか確認します。
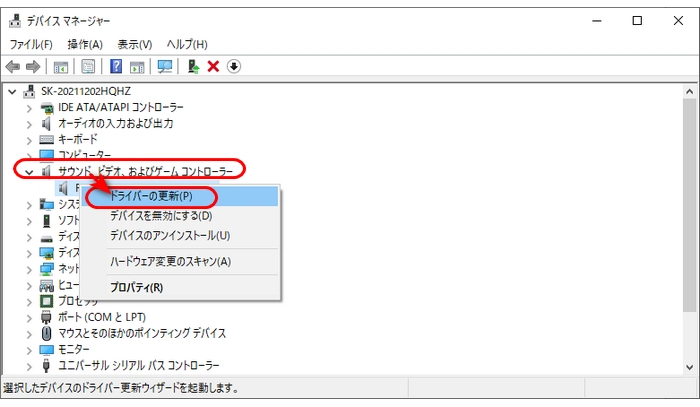
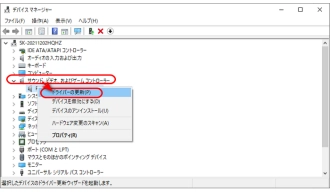
Powerpointで録音できない場合は、ソフトをアンインストールして、再インストールをお試しください。
PowerPointで録音した音声が出ない、または録音できない場合は、WonderFox HD Video Converter Factory Proというソフトを使いましょう。このソフトは、MP3、WAV、AAC、AC3形式でパソコン内部音声とマイク音を録音するほか、Windows画面の指定範囲を録画することも可能です。
では、早速このソフトを無料ダウンロード無料ダウンロードして、録音しましょう。
1.WonderFox HD Video Converter Factory Proを起動し、「録画」画面に入り、四番目の「音声録音モード」アイコンをクリックします。
2.「形式」欄で録音形式を選択します。「システム音」を選択してパソコンの内部音声を録音するか、「マイク音」を選択します。両方の音声ソースを同時に録音することもできます。
3.右下の逆三角形をクリックして、録音ファイルの保存先を指定します。「REC」をクリックして録音を開始します。「Ctrl + F1」を押して録音を終了します。
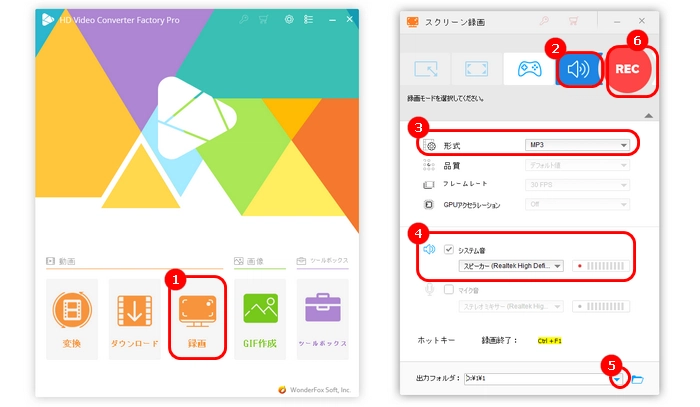
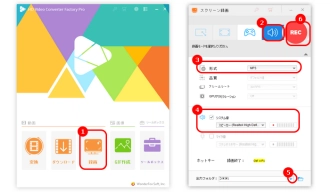
WonderFox HD Video Converter Factory Proを無料ダウンロード>>>WonderFox HD Video Converter Factory Proを無料ダウンロード>>>
以上は今回紹介したいPowerPointで録音できない時の対処法でした。この記事はお役に立てれば幸いです。
利用規約 | プライバシーポリシー | ライセンスポリシー | Copyright © 2009-2025 WonderFox Soft, Inc. All Rights Reserved.