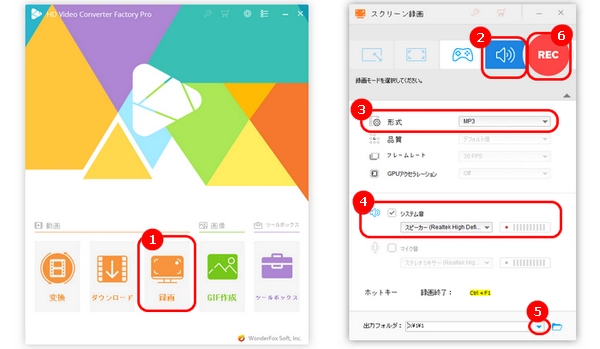
Windows、macOS、Linuxパソコンの内部音声を録音したいですか?今回の記事では、PC用の内部音声録音フリーソフトを4つ紹介し、簡単にパソコンの内部音声のみを録音する方法を説明します。
対応OS:Windows
HD Video Converter Factory Proは、Windowsパソコンの内部音声のみを録音できるフリーソフトです。録音したファイルはMP3、AC3、AAC、WAV形式で保存できます。また、録音モードだけでなく、パソコン画面の指定範囲を録画できるウィンドウモード、デスクトップ全体を録画できる全画面モード、さらに60fpsで画面をキャプチャーできるゲームモードもあります。
ソフトのインターフェースはシンプルで操作しやすいです。必要に応じて、録画・録音ファイルを変換/編集したり、動画から音声を抽出したり、動画や画像をGIFに変換したりすることも可能です。
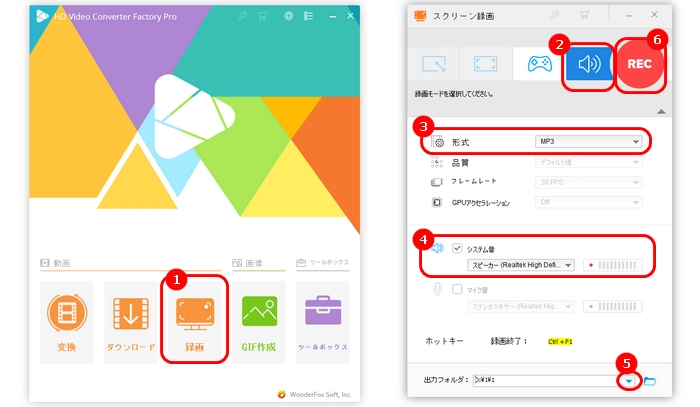
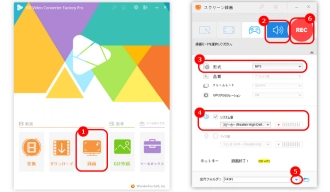
HD Video Converter Factory ProでPCの内部音声を録音する手順:
1.HD Video Converter Factory Proを開き、「録画」画面を開きます。左から四番目のアイコンをクリックして、「音声録音モード」を選択します。
2.「形式」欄でMP3、AC3、AAC、WAVから録音形式を選択します。PCの内部音声のみを録音するには、「システム音」の前にチェックを入れます。
3.画面の下部にある「▼」をクリックして、出力フォルダを指定します。最後、「REC」ボタンをクリックし、5秒後に録音を開始します。「Ctrl + F1」を押して、録音を停止します。
WonderFox HD Video Converter Factory Proを無料ダウンロード>>>WonderFox HD Video Converter Factory Proを無料ダウンロード>>>
対応OS:Windows、macOS、Linux
Audacityは高機能な録音・編集ソフトです。パソコンの内部音声のみを録音した後、カット、エフェクト付加、音量調整、ノーマライズなどの機能で録音ファイルを編集することも可能です。

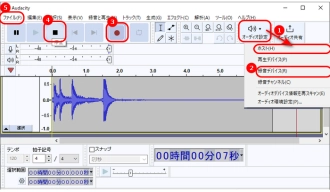
AudacityソフトでPCの内部音声のみを録音する手順:
ここでは、Windowsでの使い方を紹介します。
1.Audacityを起動し、「オーディオ設定」をクリックして、「ホスト」を「Windows WASAPI」に変更します。
2.そして、「録音デバイス」をPC の音が出ているものにします。
3.赤い「●」ボタンをクリックして、PCの内部音声の録音を開始します。「■」をクリックして、録音を終了します。
4.「ファイル」>「オーディオをエクスポート」をクリックして、録音ファイルのファイル名、保存フォルダー、形式などを設定したら、「エクスポート」を押します。
*ご注意:MacOSで内部音声を録音したい場合は、Soundflowerをインストールする必要があります。
対応OS:Windows
Bandicamは、Windows向けの録画・録音ソフトです。パソコンの内部音声のみ録音するほか、指定した領域、フルスクリーン、特定のウィンドウを録画することもできます。ただし、Bandicamの無料版では、一度に10分しか録画できません。
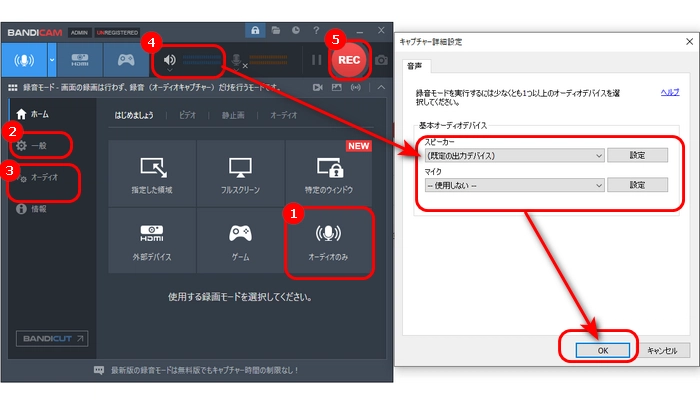
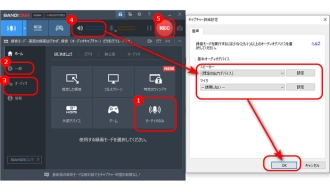
BandicamソフトでPCの内部音声のみを録音する手順:
1.Bandicamを実行し、ホーム画面で「オーディオのみ」アイコンをクリックします。
2.「一般」タブに切り替え、録音ファイルの保存先を設定します。
3.「オーディオ」タブで、オーディオキャプチャー設定と録音フォーマット(MP3/WAV)を変更可能です。
4.ソフトの上部にあるスピーカーのアイコンをクリックして、「詳細設定」を選択します。ソフトでPCの内部音声のみを録音する場合は、「スピーカー」をPCの内部音声の出力デバイスに設定し、「マイク」を「使用しない」に変更したら、「OK」をクリックします。
5.「REC」をクリックして、録音を開始します。録音を終了したい場合はホットキー「F12」、または「◼️」アイコンを押します。
対応OS:Windows、Mac
Apowersoftはオンラインで利用できるPC内部音声のみ録音フリーソフトです。ソフトの使い方はシンプルで、経験のないユーザーでも簡単にパソコンの内部音声のみを録音することができます。
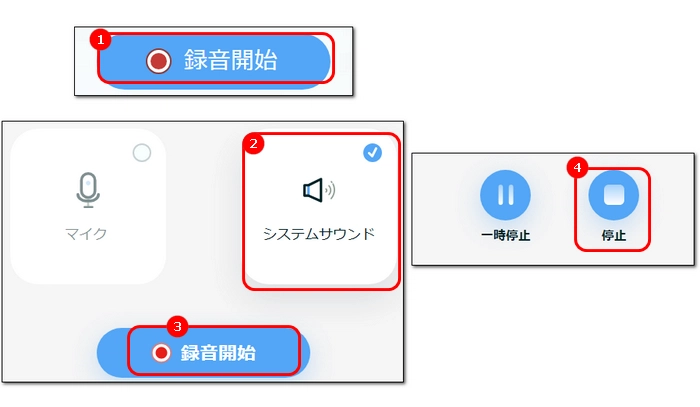
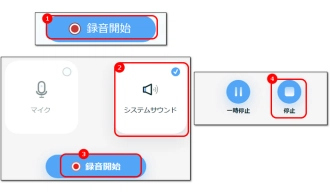
ApowersoftソフトでPCの内部音声のみを録音する手順:
1.https://www.apowersoft.jp/free-audio-recorder-onlineにアクセスします。
2.「録音開始」をクリックして、オーディオソースを選択します。ここでは、「システムサウンド」だけを選択すればいいのです。
3.「録音開始」ボタンを押して、指示に従って、システムの音声を共有して録音開始します。
4.録音を終了したい場合は、「停止」アイコンをクリックします。
5.録音した音声ファイルを保存、共有、アップロードすることができます。
今回はPC用の内部音声録音フリーソフトをいくつか紹介しました。この記事はお役に立てれば幸いです。
利用規約 | プライバシーポリシー | ライセンスポリシー | Copyright © 2009-2025 WonderFox Soft, Inc. All Rights Reserved.