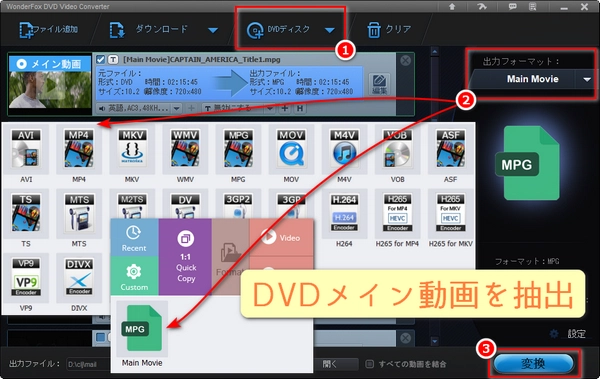


PowerDirectorはDVDの取り込みに対応していますので、DVDのリッピングやDVDの形式変換や再エンコードなどを行うことなく、直接PowerDirectorに取り込むことができます。ただし、DVDメイン動画(CM/予告編/インタビューなどを除く)をPowerDirectorに取り込むために最初にしなければならないことは、DVDフォルダ内の数十のファイルからDVDメイン動画を探し出すことです。特にDVDメイン動画が複数のVOBファイルに分割されている場合、それはあまり簡単ではないようです。上記の問題を解決するために、この記事では、PowerDirectorに取り込むために、DVDメイン動画を見つけると同時に、複数のVOBファイルに分割されたDVDメイン動画を1つの動画ファイルに結合する最も簡単な方法を紹介いたします。DVDを直接PowerDirectorに取り込めない場合、この方法も役に立つと思います。
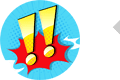
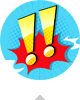
WonderFox DVD Video Converterを使えば、CSS、RCE、APS、AES、Cinavia保護、UOP、アナログCPS、ソニーARccOS、ディズニーXプロジェクトDRM、リージョンコードなどのコピーガードを解除してからわずかな手順で数十のファイルからDVDメイン動画を直接抽出できます。抽出すると同時にDVDメイン動画をMP4、AVI、MKV、MOV、MPG、WMVなど様々な形式に変換することもできます(GPUアクセラレーションに対応)。ちなみに、このソフトは、動画・音楽形式の変換機能や動画・音楽のダウンロード機能も備えており、動画編集のアシスタントとしても活用できます。例えば、取り込めない動画/音楽をPowerDirector対応形式に変換したり、YouTubeから動画/音楽素材をダウンロードしたりすることをサポートします。
PowerDirectorに取り込みたいDVDメイン動画が見つからない場合や、DVDをPowerDirectorに直接取り込めない場合、まずDVDメイン動画を抽出してMP4などの形式に変換してみてください。次、抽出と変換のプロセスを詳しく説明させていただきます。では、変換を始める前に、このDVD変換ソフトをWindows PCに無料でダウンロードし、インストールしましょう。
PowerDirectorに取り込みたいDVDをパソコンのDVDドライブに挿入します。
DVDメイン動画抽出ソフトDVD Video Converterを立ち上げます。
上の「DVDディスク」をクリックしてDVDを選択してソフトに追加します。
ヒント:読み込みが完了すると、DVDメイン動画は自動的に表示されます。
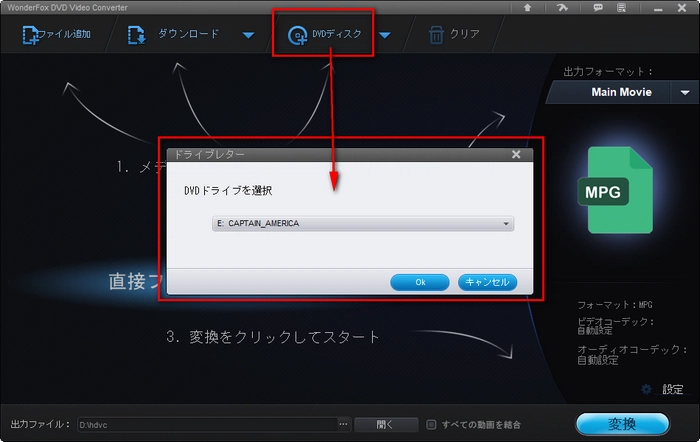
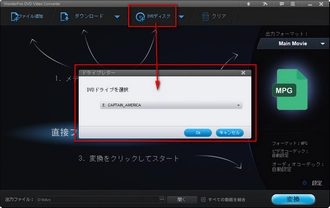
右の「出力フォーマット」ボタンをクリックして出力形式選択画面に入ります。
「1:1 Quick Copy」ボタンをクリックし、「Main Movie/MPG」を選択します。
ヒント:通常、PowerDirectorはMPG形式の動画の取り込みに対応しています。また、このソフトでDVDメイン動画を抽出する時、MPG形式を出力形式として選択すれば、最も高速に変換することができますので、DVDメイン動画を最速でデジタル動画形式に変換したい場合、「Main Movie/MPG」を選択したほうがいいです。もちろん、必要に応じて「Video」(動画)タグでMP4/WMV/MOV/MKV/AVIなど、他の形式を選択することもできます。
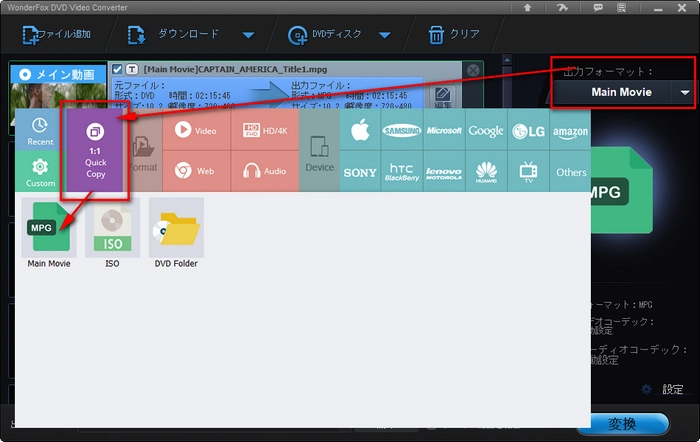
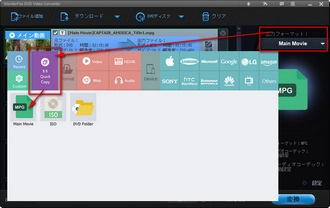
下の「…」をクリックしてDVDメイン動画の保存場所を設定します。
右下の「変換」ボタンをクリックしてPowerDirectorに取り込みたいDVDメイン動画を最速で抽出します。
抽出終了後、PowerDirectorなどの動画編集ソフトに出力されたDVDメイン動画を直接取り込みましょう。ちなみに、この方法でDVDを直接PowerDirectorに取り込めない問題も解決できる可能性もあります。
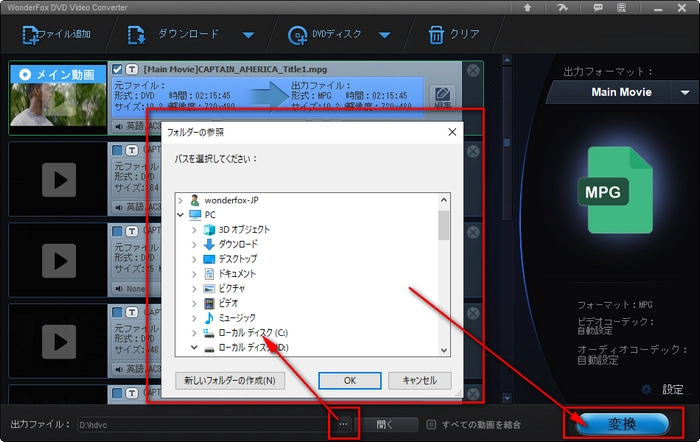
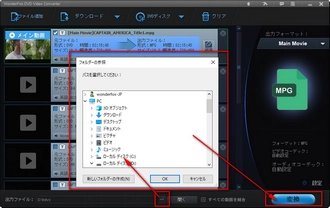
利用規約 | プライバシーポリシー | ライセンスポリシー | Copyright © 2009-2025 WonderFox Soft, Inc. All Rights Reserved.